MakeLeaps活用方法一覧
2014年01月15日
【Mac編】スキャナーなしで、簡単&綺麗に社印をデータ化する方法
本稿では、「スキャナーなしで、Macで簡単&綺麗に社印をデータ化する方法」をご紹介します。
社印をデータ化する際にスキャナーがあるとラクに作業ができますが、たとえスキャナーなくても簡単&綺麗に電子化する方法があります。そんな手軽な方法を詳しくご紹介します。
0. 準備するもの
デジタルカメラまたはカメラ付き携帯電話、Macのパソコンを用意してください。
今回はiPhoneを使用します。
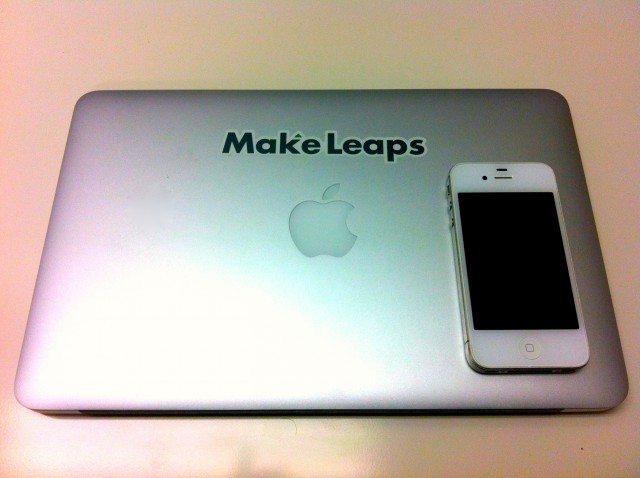
1. 真っ白な紙に社印を押す
取り込みたい社印を白い紙に押してください。この時、できるだけ真っ白な紙を使用して下さい。
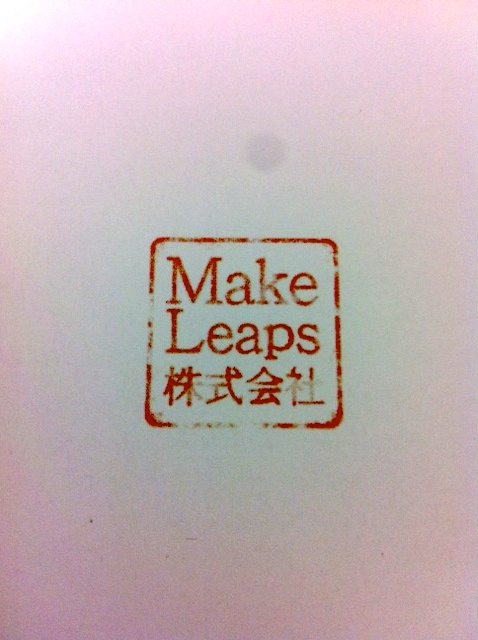
2. 取り込む写真を撮影する
写真を撮る際に、光と影を注意してください。できるだけ真上から撮影することをオススメします。

3. 撮影した写真をMacパソコンに転送する
メールやDropbox等を利用すると簡単です。今回はメールでデータを移しました。
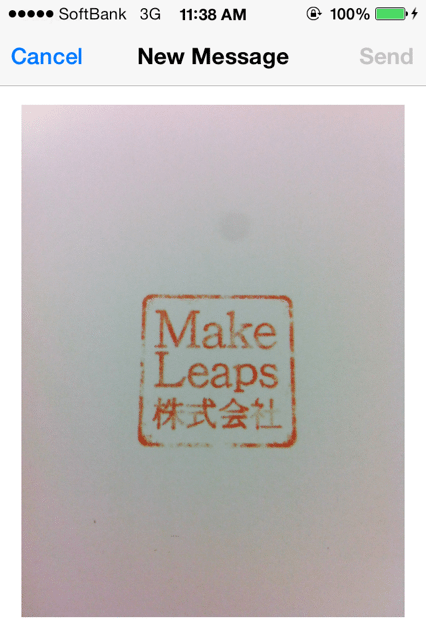
4. パソコンに移したデータをダウンロードし、プレビューで開く
ダウンロードされた社印のデータをダブルクリックすると、Macに標準搭載されている「プレビュー」で自動的に開きます。
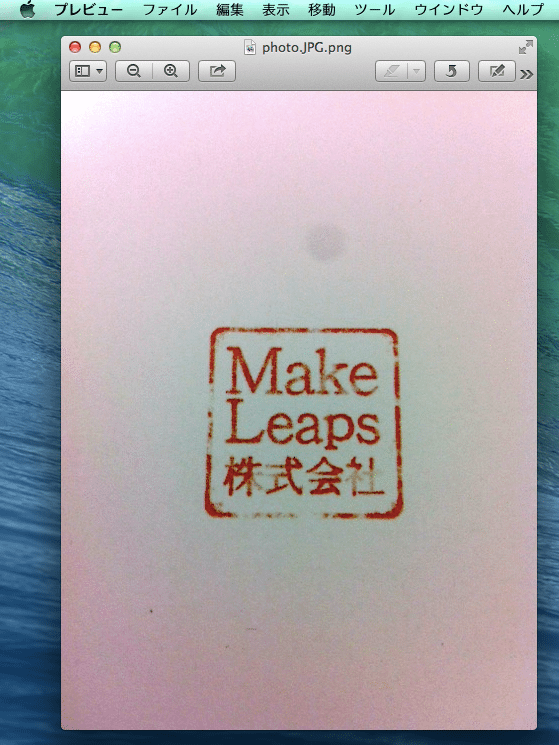
5. 必要な部分だけを切り取る
まず画像上にカーソルを合わせるとマウスが十字状になるので、必要な部分だけをドラックして囲みます。囲んだ後、ツールバーの「ツール」から「切り取り」を選んでください。
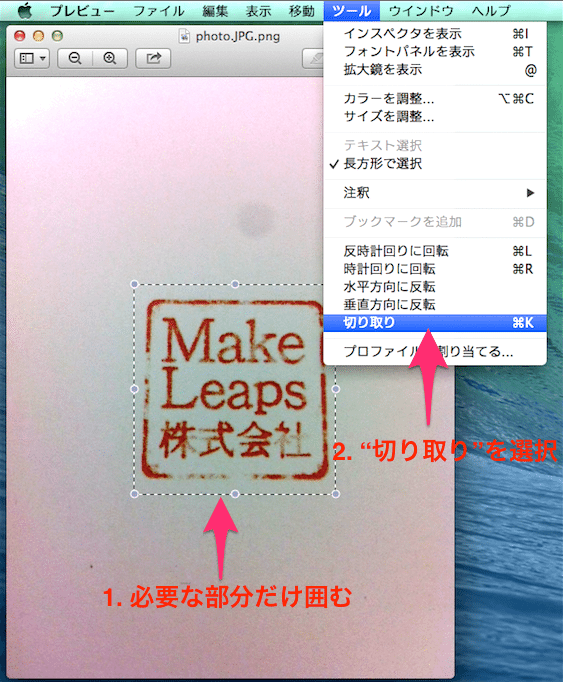
※必要な部分を囲んだ後に以下のペンマークをクリックすると、「切り取る」ボタンが表示されます。ここからでも切り取り可能です。
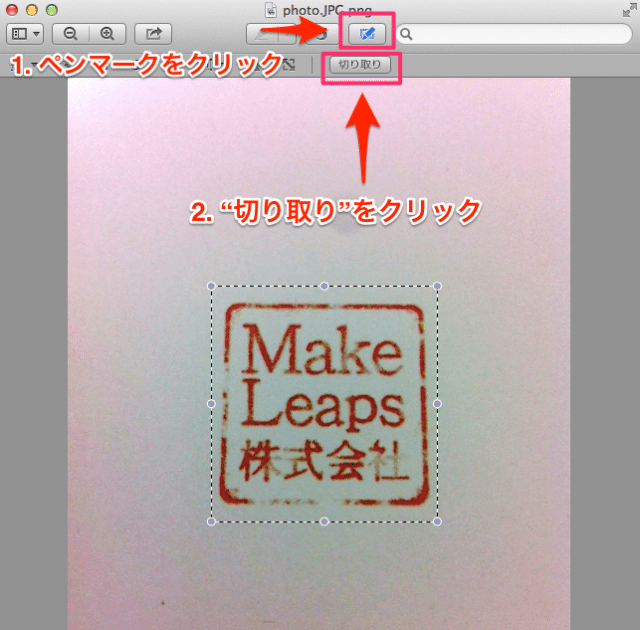
6. 色を調整する
ツールバーの「ツール」から「カラーを調整」を選択すると、カラー調整のパレットが表示されるので色を調節してください。「自動レベル」を選択するとある程度までは、自動で調節してくれます。またそれぞれの項目も個別に調整することもできます。
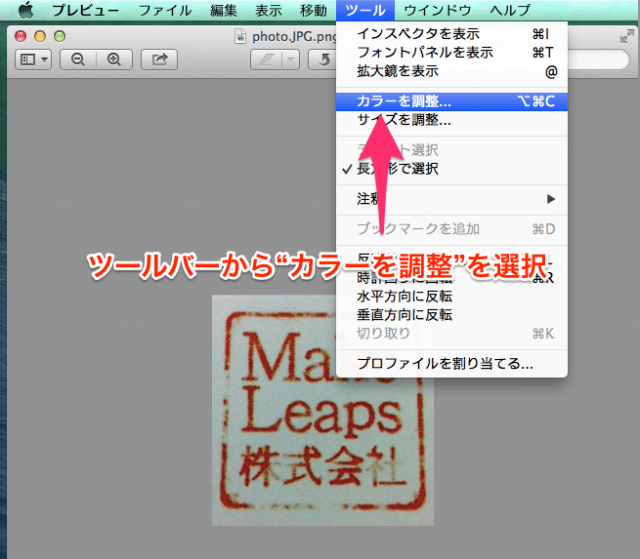 →
→ 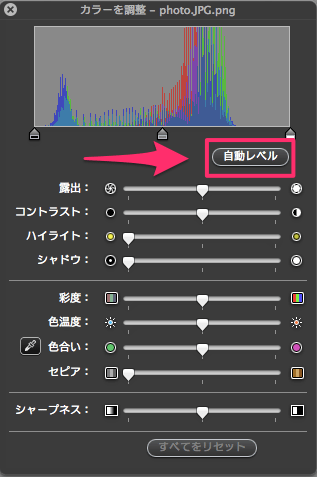
※明るさに気をつけて、色を調整してください。
以下のマークをクリックしても、色の調整が可能です。
7. サイズを調整する
ツールバーの「ツール」から「サイズを調整」を選択して、利用したい大きさに調整してください。
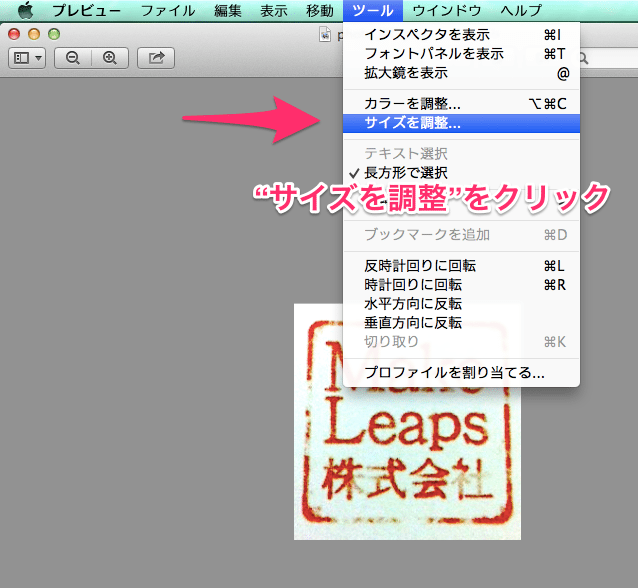
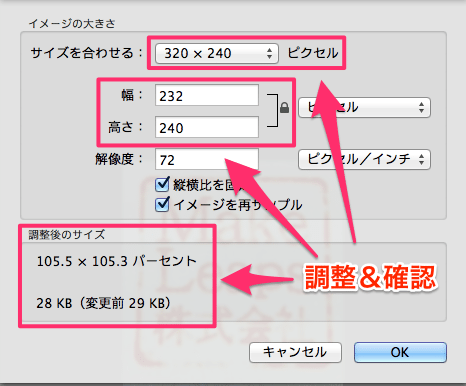
8. フォーマットを変更し、保存する
ツールバーの「ファイル」から「書き出す」を選択してください。上部にはデータ名やデータを保存する場所を記入します。下部にはフォーマットを選択できる項目があるので、適当なフォーマットを選び、保存してください。
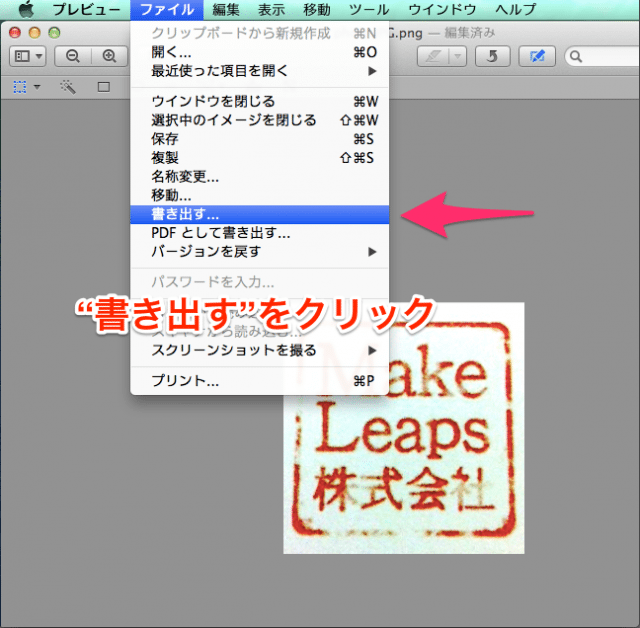
↓
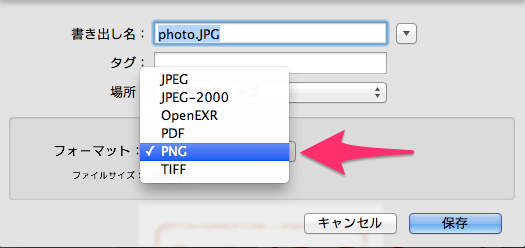
以上で完了です。
終わりに
スキャナーがなくても、普段身の回りにあるカメラや携帯電話、パソコンがあれば簡単に社印を取り込んで電子化することができます。このように社印を電子化すると、書類の作成後に押印する必要がなくなり、作業の効率化を見込めます。ぜひ一度お試しください。この方法での作業が難しい方は、ローソンやセブンイレブン等のコンビニエンスストアに設置されているスキャナーを1回30円程で利用することも(MO)できますので、活用してみてはいかがでしょうか。
MakeLeaps活用方法一覧



