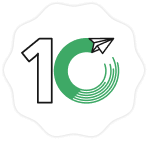0. 目次
 デフォルトの消費税率・軽減税率を設定する
デフォルトの消費税率・軽減税率を設定する テンプレートを軽減税率に対応させる
テンプレートを軽減税率に対応させる
 商品項目の税率を変更する
商品項目の税率を変更する
 軽減税率に対応したデータをインポートする
軽減税率に対応したデータをインポートする 既存の商品項目をエクスポートし、一括変更する
既存の商品項目をエクスポートし、一括変更する APIに軽減税率を適用する
APIに軽減税率を適用する
1.デフォルトの消費税率・軽減税率を設定する
-
ホームタブ「自社情報」の「設定」タブより、「会社情報を編集する」ボタンをクリックします。 ※「MakeLeaps for Salesforce (ML4SF)」をご利用のお客様は、MakeLeapsホーム画面の「自社設定」タブより操作を行ってください。
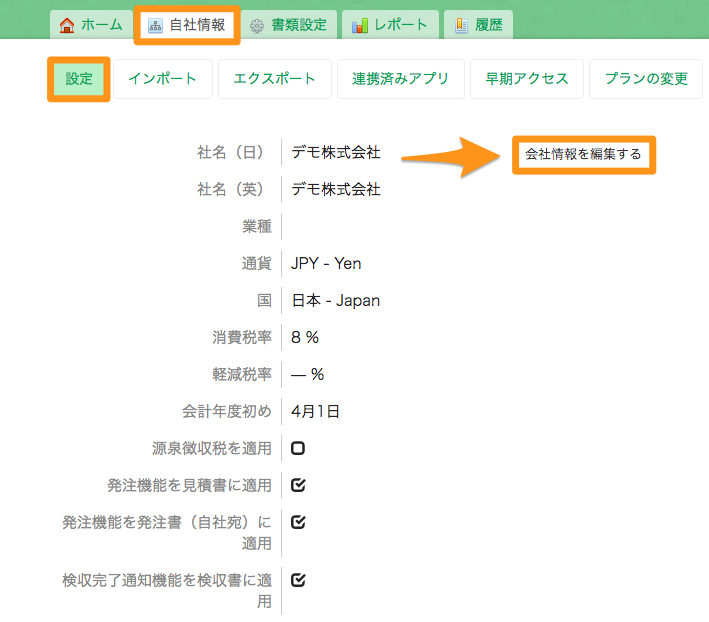
-
「消費税率」欄に「10」、必要に応じてその下の「軽減税率」欄に「8」※を入力し、ページ最下部の「保存」ボタンをクリックします。 ※軽減税率対象となる商品項目を含めた書類を作成する場合は、こちらの軽減税率設定もおこなってください。
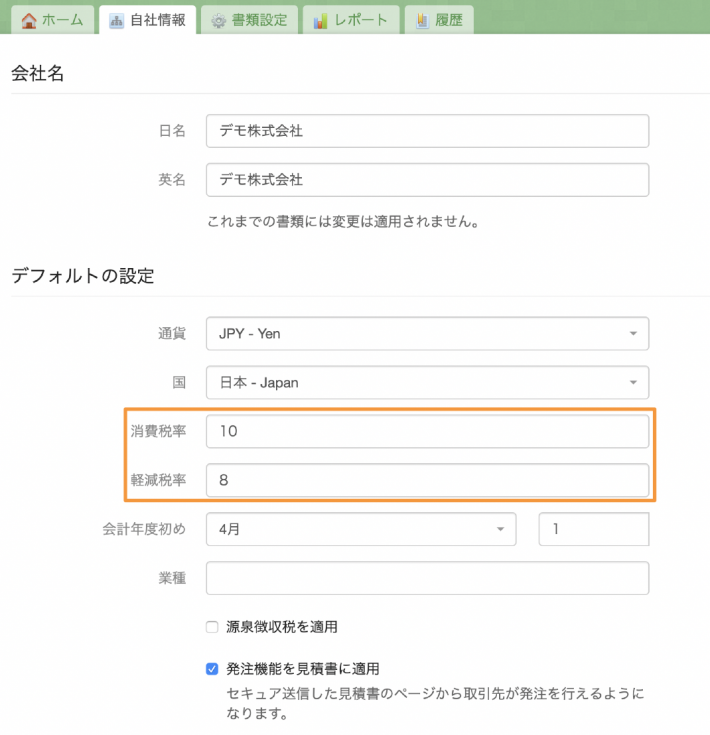
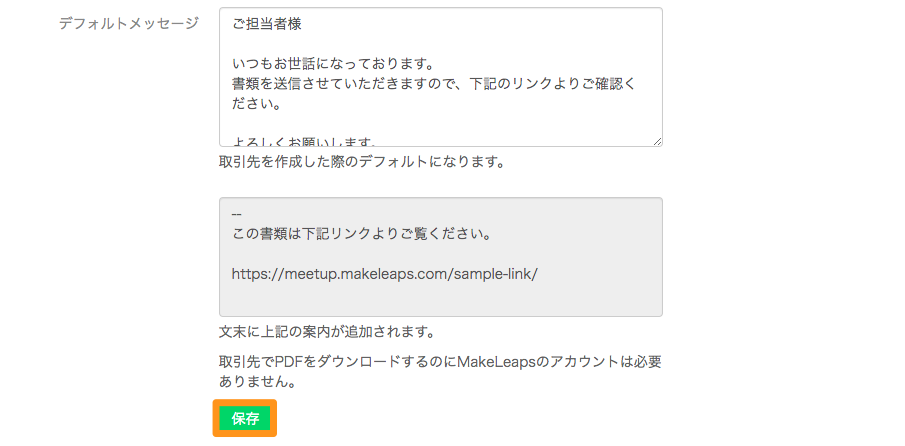
2.テンプレートを軽減税率に対応させる
・定型パターンのテンプレートを設定する- ホーム「書類設定」の「定型パターン」タブより、税率設定を変更したい定型パターンの「編集」ボタンをクリックします。
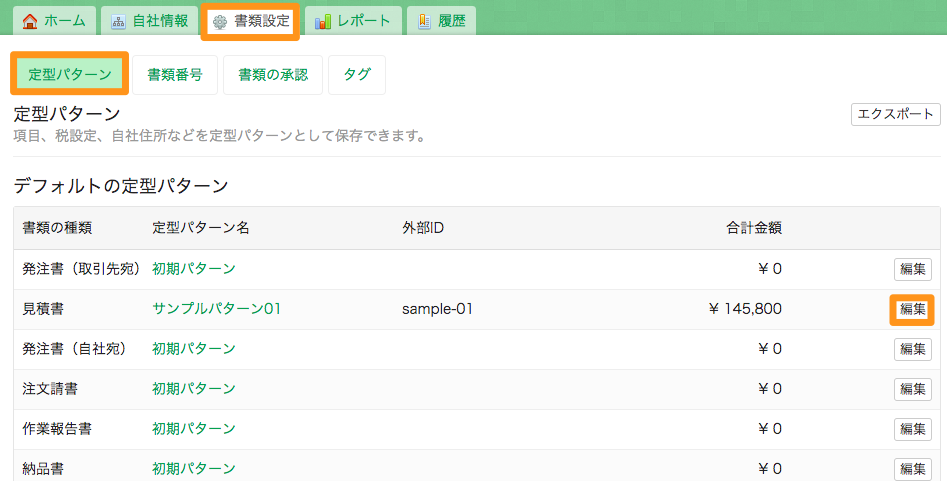
- ページ中程の「テンプレート」欄にて、プロフェッショナル(軽減税率対応/ 窓付き封筒用・軽減税率対応/英語・軽減税率対応/窓付き封筒用・英語・軽減税率対応)のうち ご希望のテンプレートを選択し、ページ最下部の「保存」ボタンをクリックします。
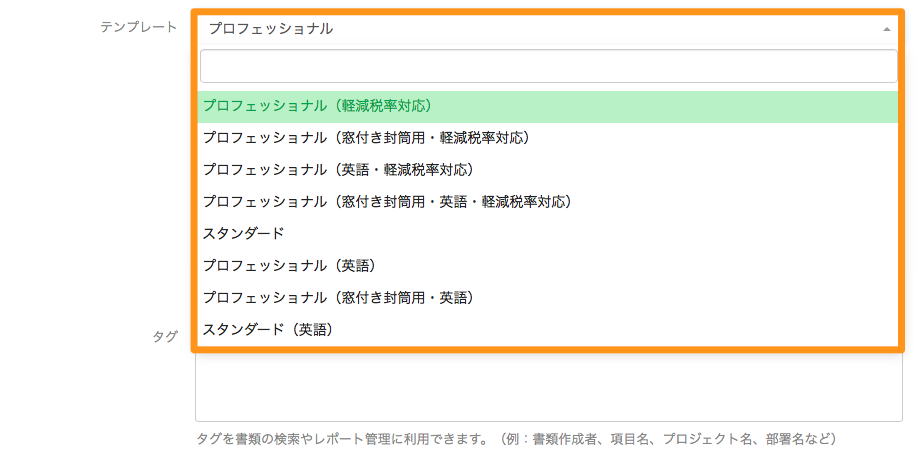
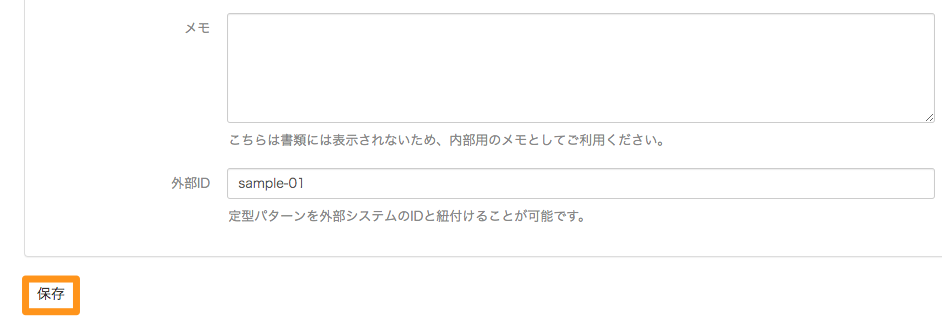 ※作成予約で設定されている定型パターンの設定を変更しないと、今後作成される書類は軽減税率に対応したものになりません。ご注意ください。
※作成予約で設定されている定型パターンの設定を変更しないと、今後作成される書類は軽減税率に対応したものになりません。ご注意ください。
- 書類の作成画面にて、取引先や商品項目などの必要事項を入力します。
- ページ中程の「テンプレート」欄にて、プロフェッショナル(軽減税率対応/ 窓付き封筒用・軽減税率対応/ 英語・軽減税率対応/ 窓付き封筒用・英語・軽減税率対応)のうちご希望のテンプレートを選択し、ページ最下部の「保存」ボタンをクリックします。
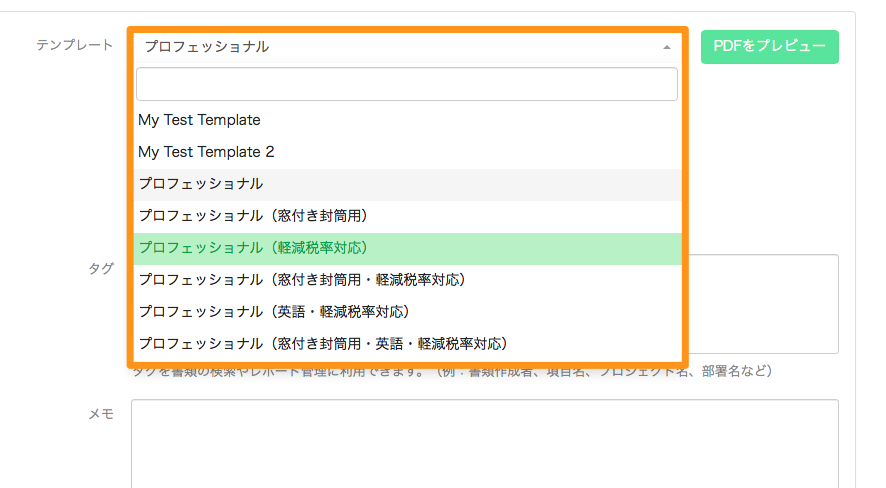
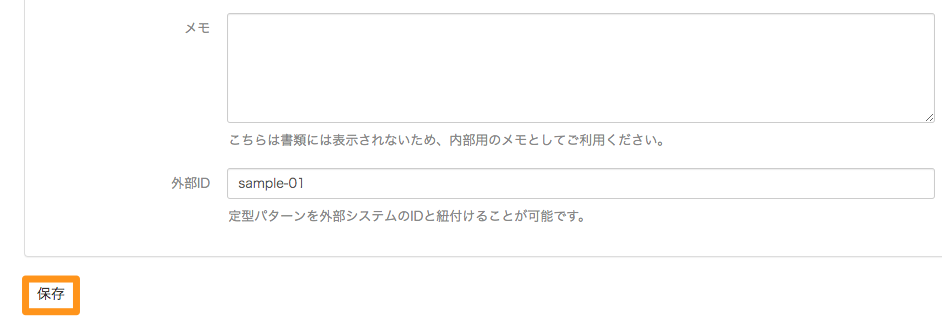
3.商品項目の税率を変更する
・定型パターンで税率を選択する- ホーム「書類設定」の「定型パターン」タブより、税率設定を変更したい定型パターンの「編集」ボタンをクリックします。
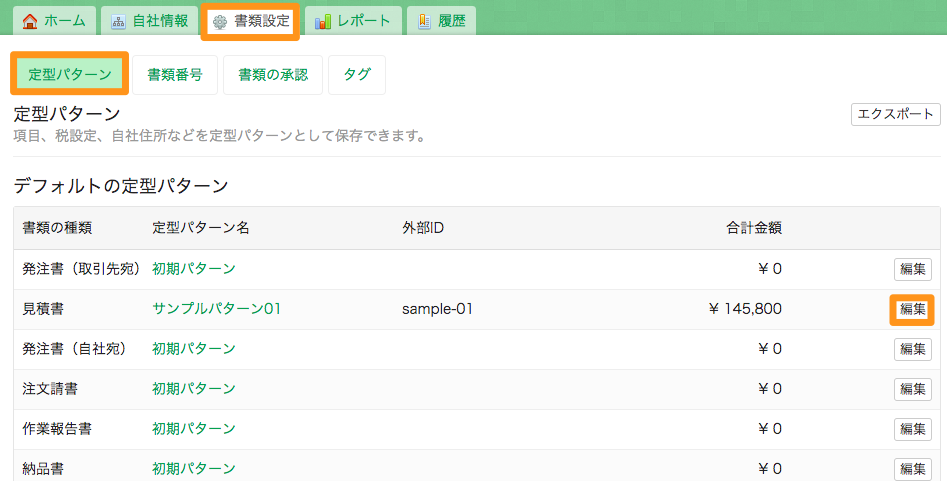
-
各項目の税率をクリックすると、「税率8%に設定」「税率10%に設定」「その他税率に設定」が選択できるようになるので、ご希望の税率を選択してください。
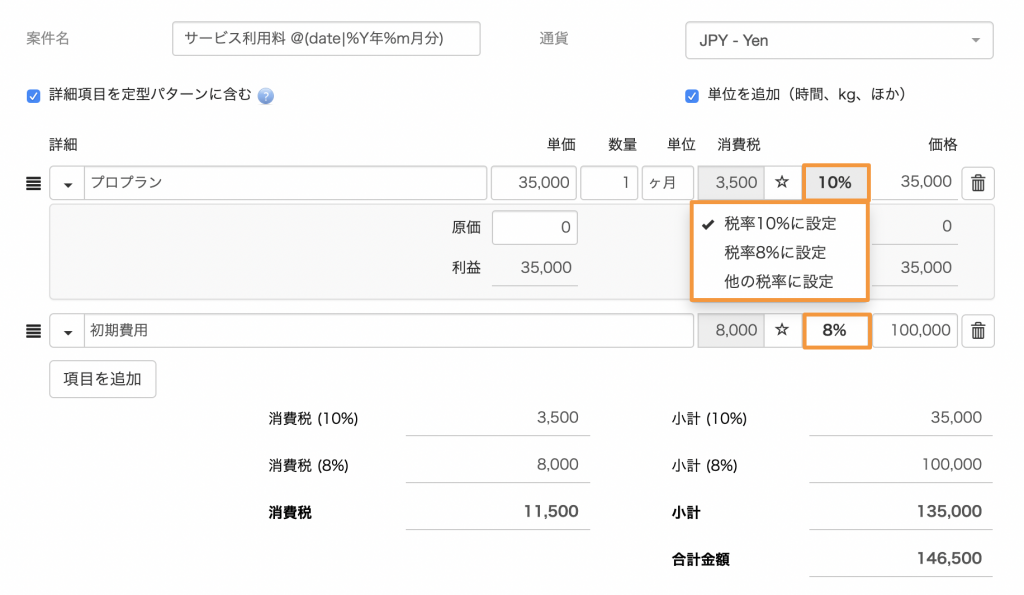 ※複数の税率が混在しない定型パターンの場合は、詳細項目右下の「消費税率」から該当する税率を選択し、項目の一括税率変更もできます。
※複数の税率が混在しない定型パターンの場合は、詳細項目右下の「消費税率」から該当する税率を選択し、項目の一括税率変更もできます。 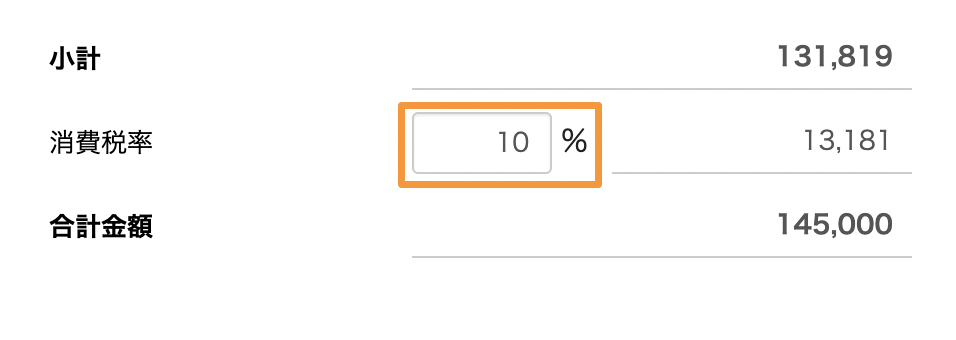 ※税率ごとに項目が分類された書類を作成したい場合は、画面右上の「詳細設定」タブをクリックし、「消費税率ごとに項目を分類する」のチェックボックスにチェックを入れてください。
※税率ごとに項目が分類された書類を作成したい場合は、画面右上の「詳細設定」タブをクリックし、「消費税率ごとに項目を分類する」のチェックボックスにチェックを入れてください。
-
ページ最下部の「保存」ボタンをクリックしてください。
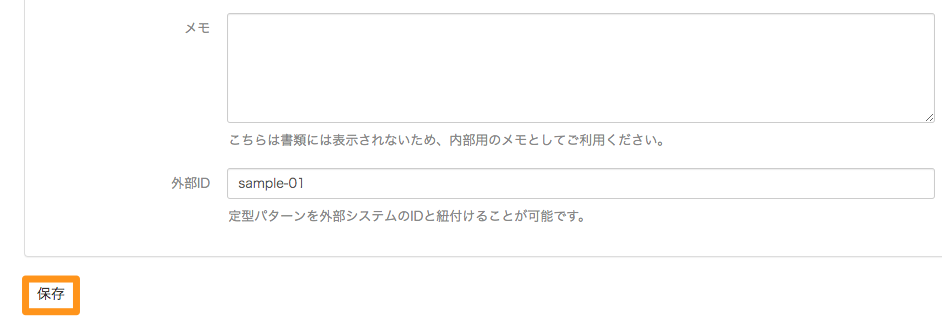
※デフォルトの税率を10%に設定した場合
- 書類の作成画面で項目を追加します。
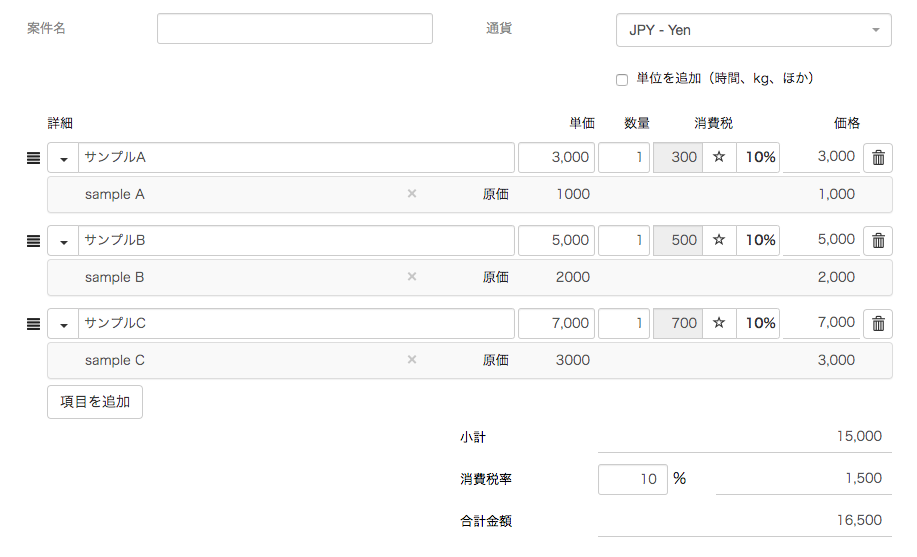
- 各項目の税率をクリックすると、「税率8%に設定」「税率10%に設定」「その他税率に設定」が選択できるようになるので、ご希望の税率を選択してください。
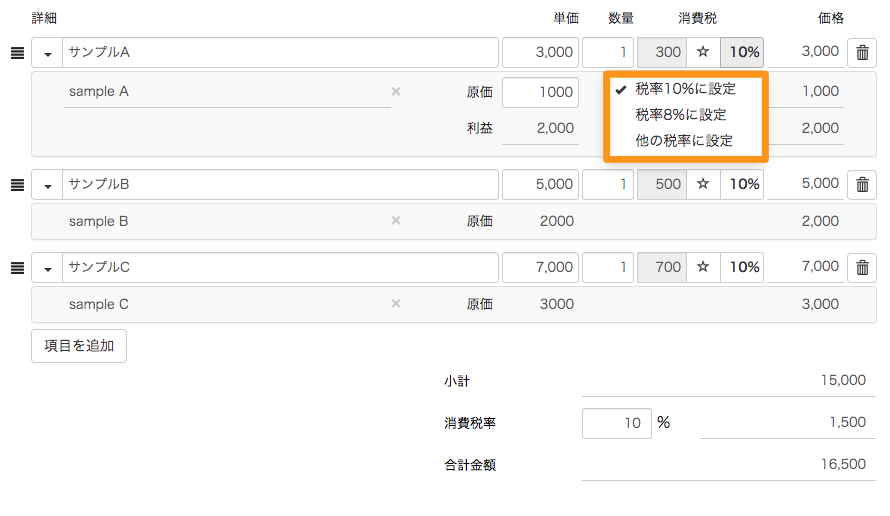 ※複数の税率が混在しない書類の場合は、詳細項目右下の「消費税率」から該当する税率を選択し、項目の税率を一括設定することもできます。
※複数の税率が混在しない書類の場合は、詳細項目右下の「消費税率」から該当する税率を選択し、項目の税率を一括設定することもできます。 - 税率8%と10%が混在している場合は、項目欄の下に各税率の消費税合計と、各税率の対象項目の小計がぞれぞれ表示されます。
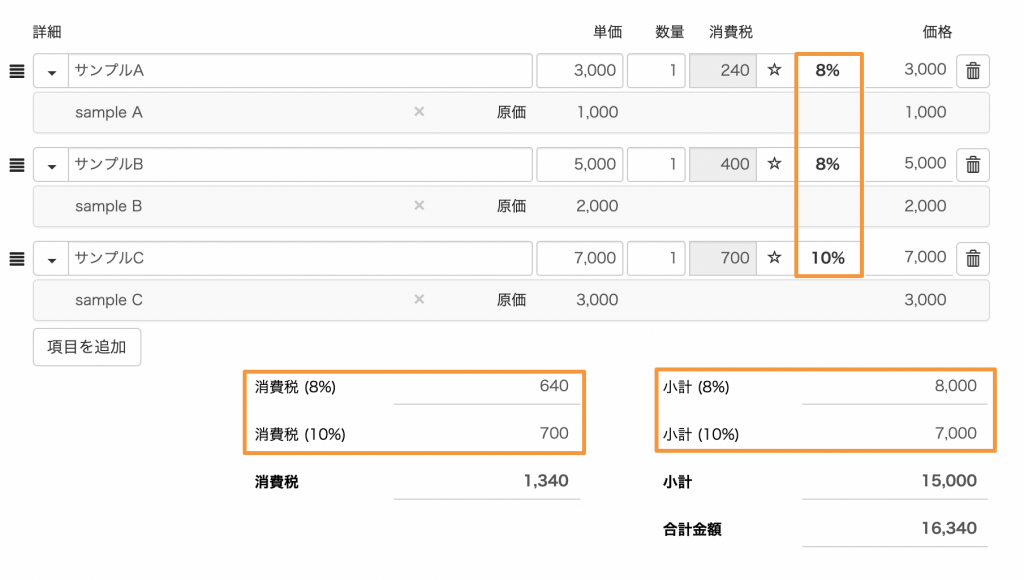 ※複数の税率が混在している状態では、詳細項目右下の「消費税率」から項目の税率を一括変更することはできません。
※複数の税率が混在している状態では、詳細項目右下の「消費税率」から項目の税率を一括変更することはできません。 -
税率8%と10%が混在している場合、「PDFをプレビュー」を選択すると、合計欄に各税率の消費税の合計と、各税率の対象項目の小計がぞれぞれ表示されます。
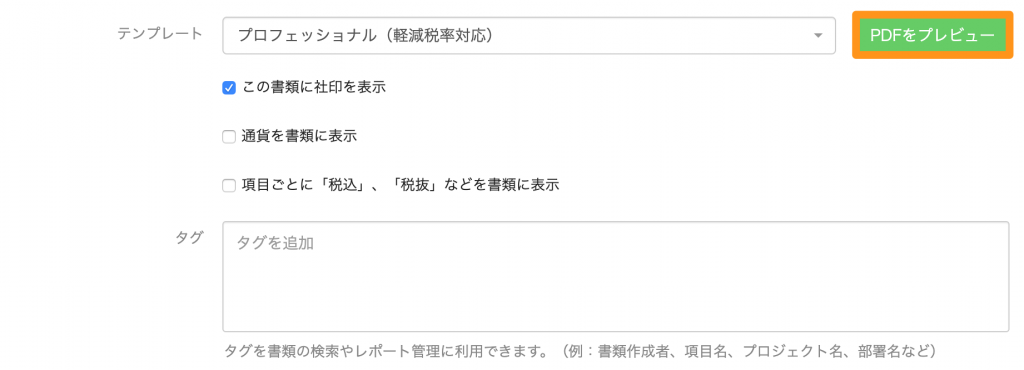
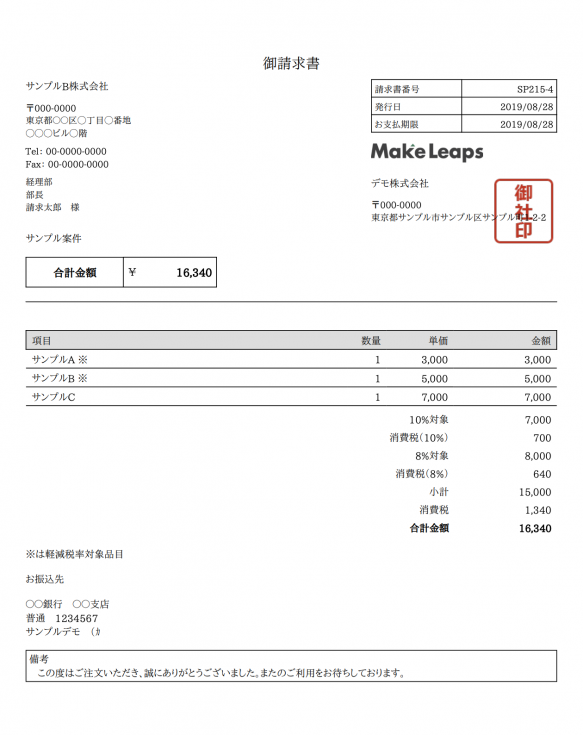
※軽減税率対象外:消費税率8%を含む複数の標準税率を書類に表示させたい場合 消費税8%の項目の後に表示される「※」マークや、書類上に表記される「※は軽減税率対象品目」といった軽減税率に関する説明を非表示にしたい場合、書類作成・編集画面下部にある[軽減税率項目の説明を隠す]にチェックを入れてください。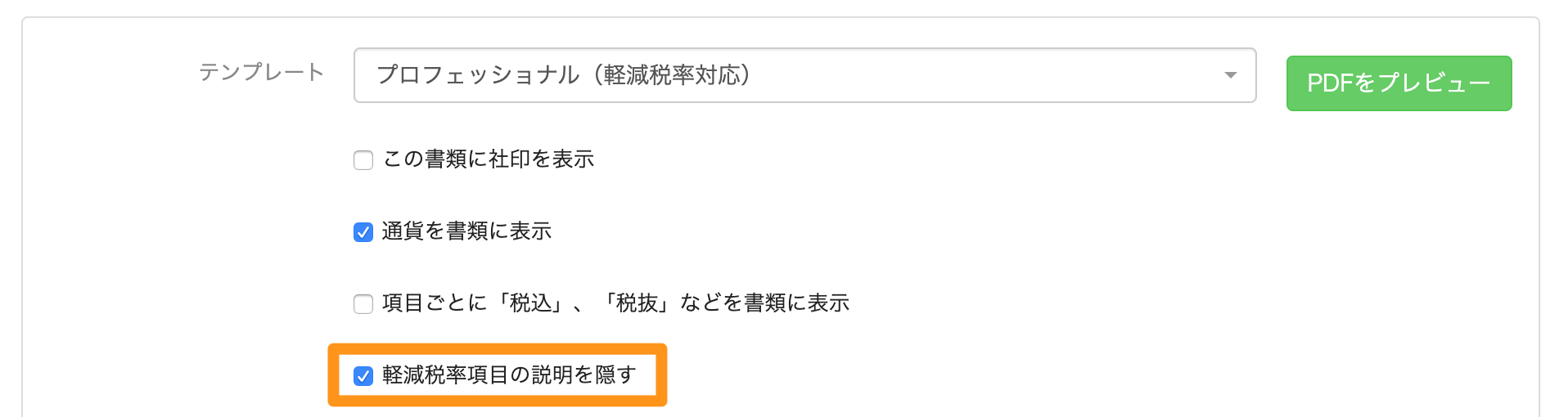
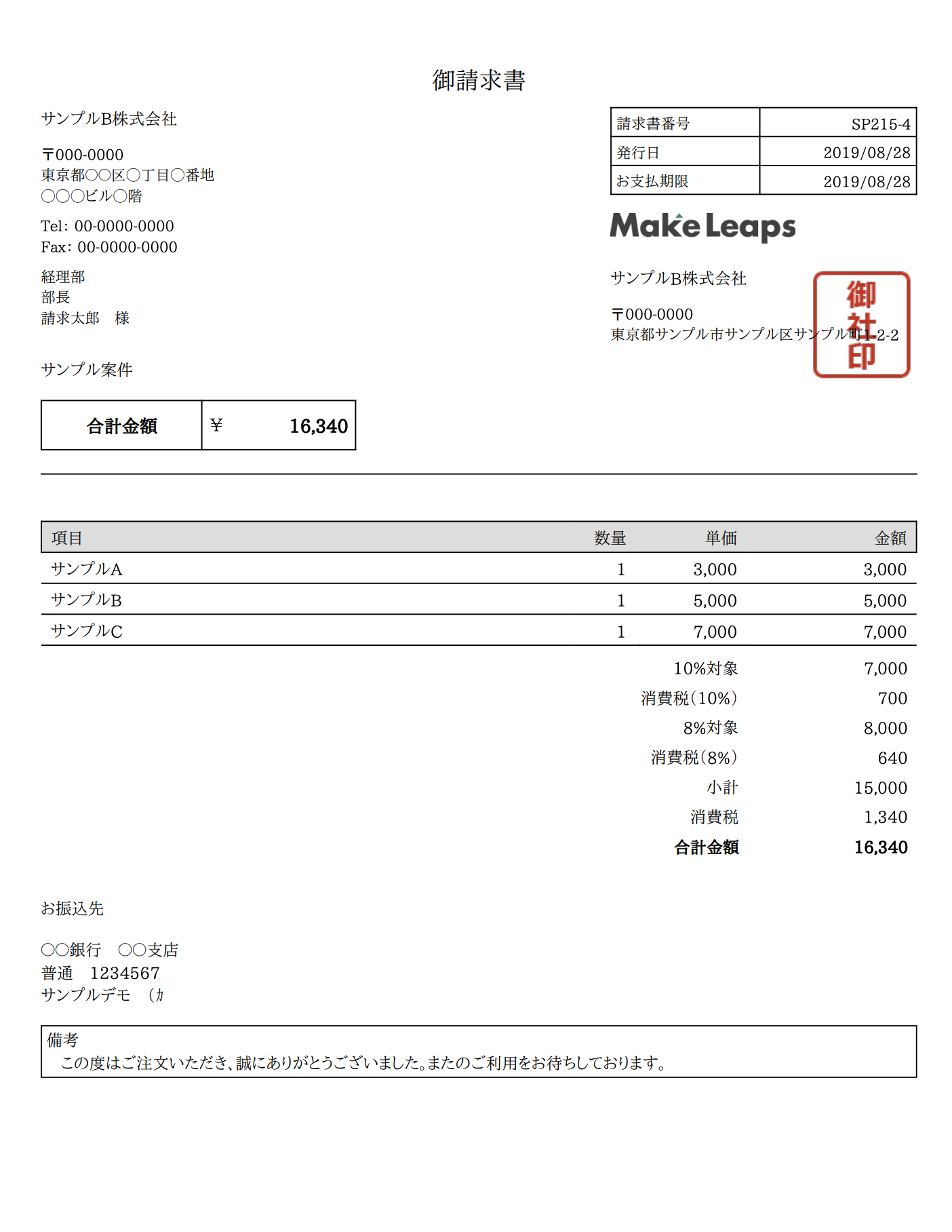 ※画面右上の「詳細設定」タブをクリックし、「消費税率ごとに項目を分類する」にチェックを入れると、税率ごとに項目が分類(上段に「標準税率対象」、下段に「軽減税率対象」)されたPDFが作成されます。※「消費税率ごとに項目を分類する」のチェックを外した場合、分類後の項目の並び順のままの表示となりますので、ご留意ください。 チェックを入れる前の初期並び順には自動変換されないため、必要に応じて手動でご変更ください。
※画面右上の「詳細設定」タブをクリックし、「消費税率ごとに項目を分類する」にチェックを入れると、税率ごとに項目が分類(上段に「標準税率対象」、下段に「軽減税率対象」)されたPDFが作成されます。※「消費税率ごとに項目を分類する」のチェックを外した場合、分類後の項目の並び順のままの表示となりますので、ご留意ください。 チェックを入れる前の初期並び順には自動変換されないため、必要に応じて手動でご変更ください。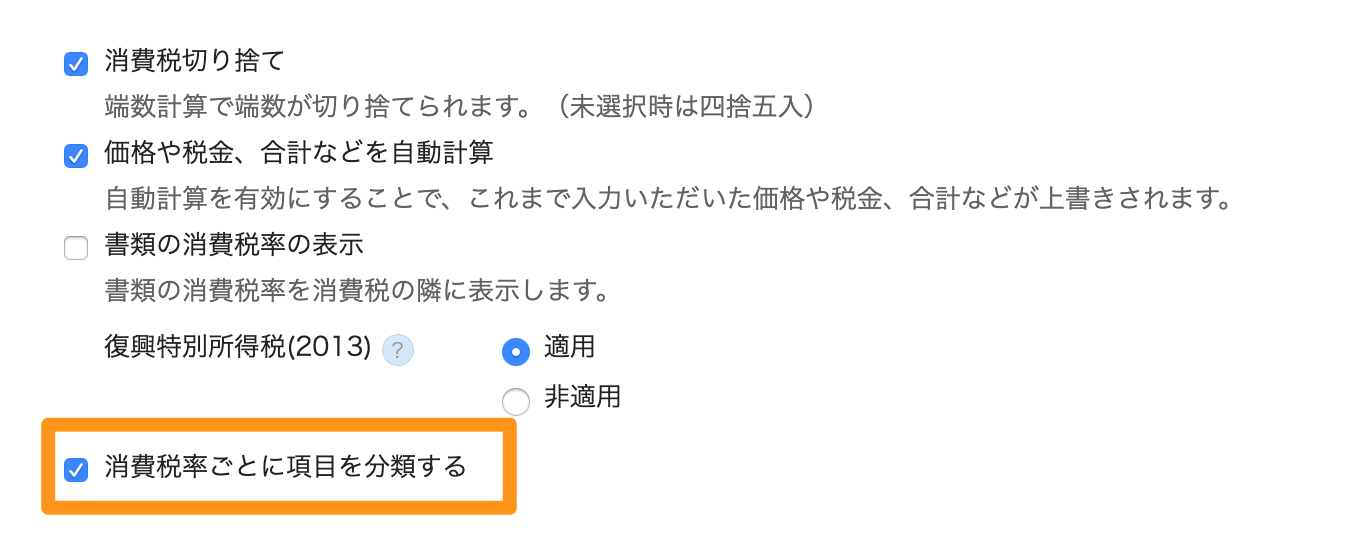
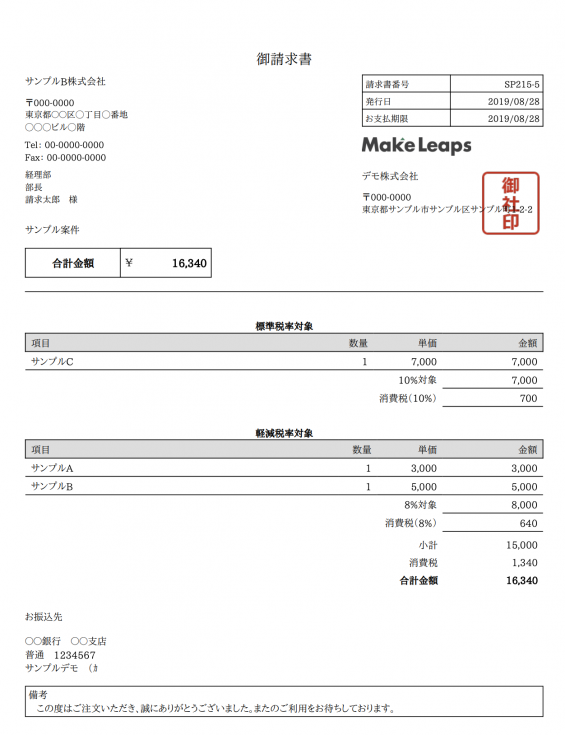
- ページ最下部の「保存」ボタンをクリックしてください。
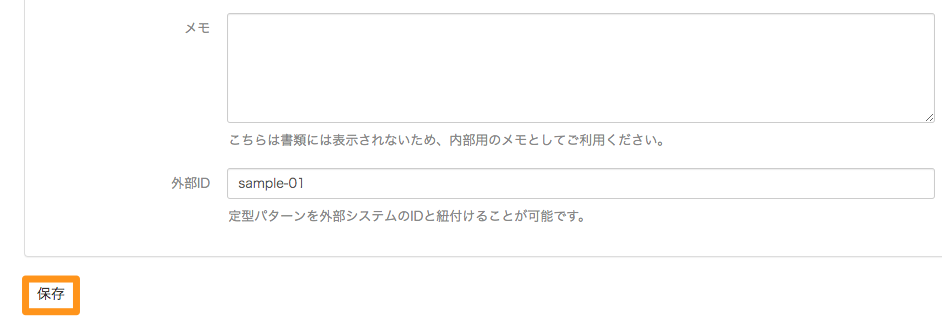
- ホーム画面左側メニューより「商品一覧」を選択し、一覧から既存の商品項目をクリック、またはメニュー「商品一覧」右の「+」ボタンをクリックして新規商品項目の作成画面を開きます。
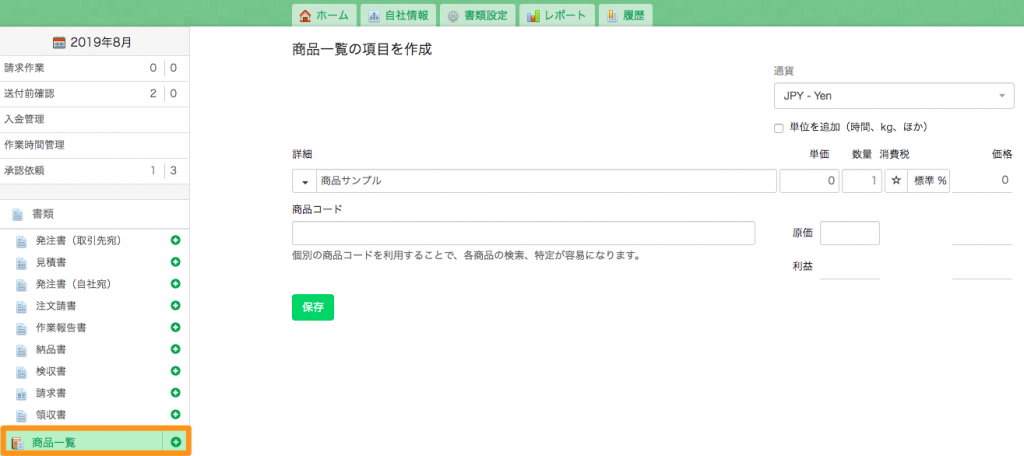
- 「標準%」と書かれたボタンをクリックすると選択タブが開きます。「標準税率を利用する」「軽減税率を利用する」「任意で設定した税率を利用する」のうち、ご希望の税率設定を選択して、「保存」ボタンをクリックします。
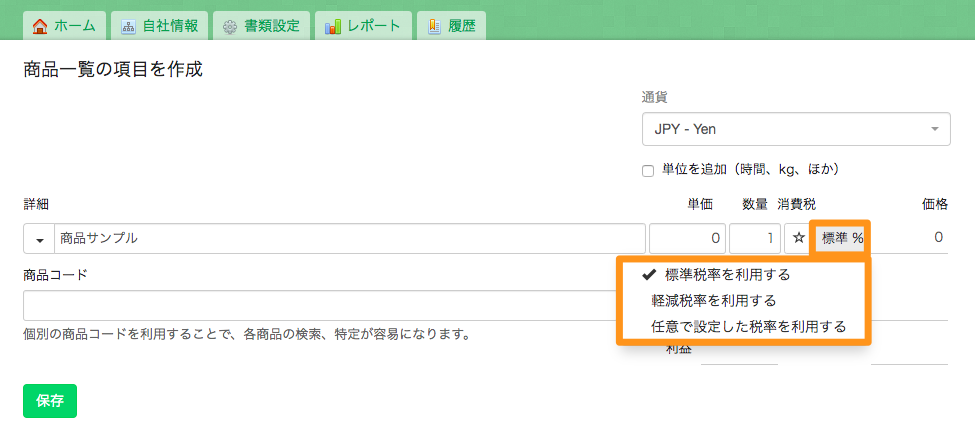
4.軽減税率に対応した書類データをインポートする
軽減税率の対象品目、または複数の税率ごとの項目金額表示に対応した書類データをインポートする際は、最新版のインポート雛形(サンプルファイル)をダウンロードしてご利用ください。
※上記書類作成が不要である場合:従来の雛形ファイルも継続してサポートしておりますため、引き続きご利用可能です。
- ホーム「自社情報」の「インポート」タブより、「書類データ」を選択し、雛形をダウンロードします。 ※「MakeLeaps for Salesforce (ML4SF)」をご利用のお客様は、MakeLeapsホーム画面の「自社設定」タブより操作を行ってください。軽減税率対象データ:書類データ、商品データ、定型パターンのデータ
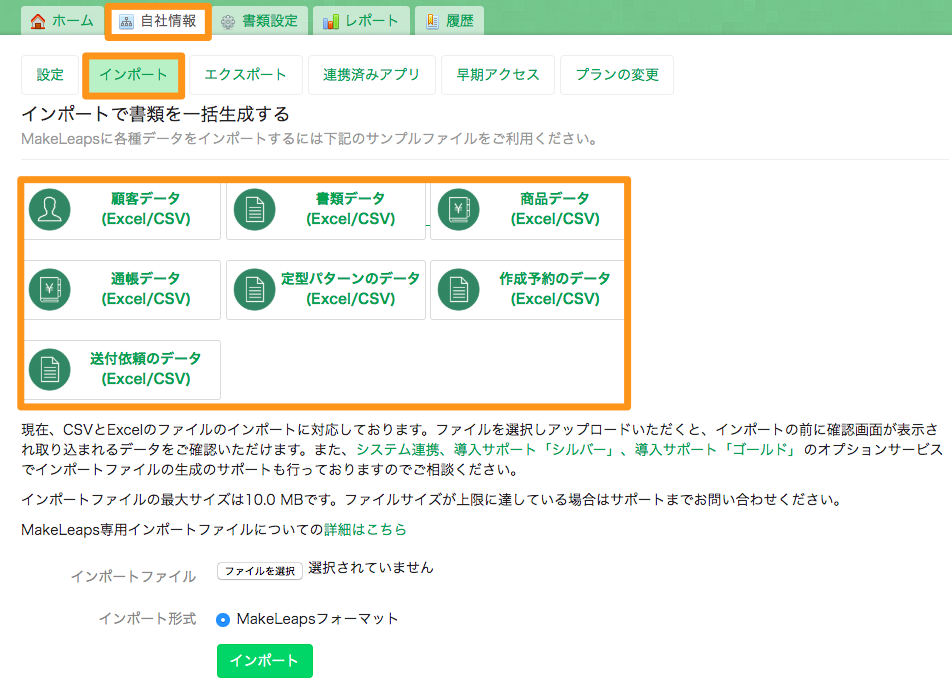
-
ファイルを開き「はじめにお読みください」を一読します。ここに記載されている形式に従って、シート「インポートファイル雛形(こちらにご記入ください)」に実際に作成されたい書類データを入力します。
【従来の雛形ファイルからの変更点】-
複数の税率の商品項目が混在する場合、各項目行の「消費税率」と※「税率ごとの小計」「税率ごとの消費税」の値を入力してください。
※「自動計算」を適用させる場合は空欄にしてください(入力不要)。
- 税率ごとに項目が分類された書類を作成したい場合は、「消費税率ごとに項目を分類する」のセルに「TRUE」(不要な場合は「FALSE」)と入力してください。
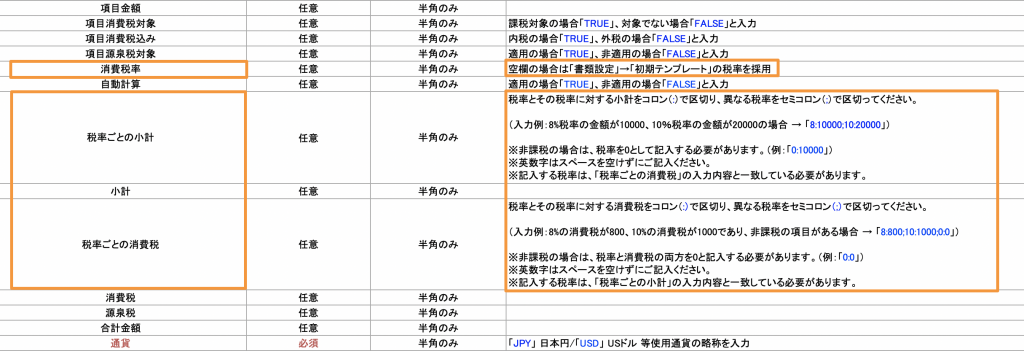

-
複数の税率の商品項目が混在する場合、各項目行の「消費税率」と※「税率ごとの小計」「税率ごとの消費税」の値を入力してください。
- 「自社情報」の「インポート」タブに戻り、「ファイルを選択」ボタンをクリックして編集したファイルを選択し、最下部の「インポート」ボタンをクリックします。
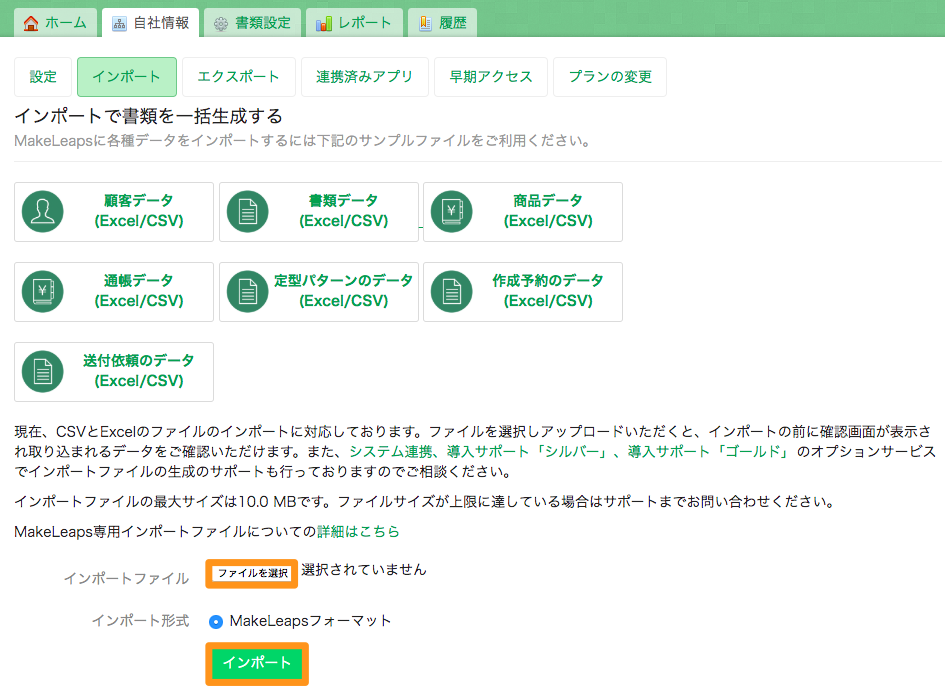
- 読み取られたデータを確認できたら、「インポートデータを確認」ボタンをクリックします。
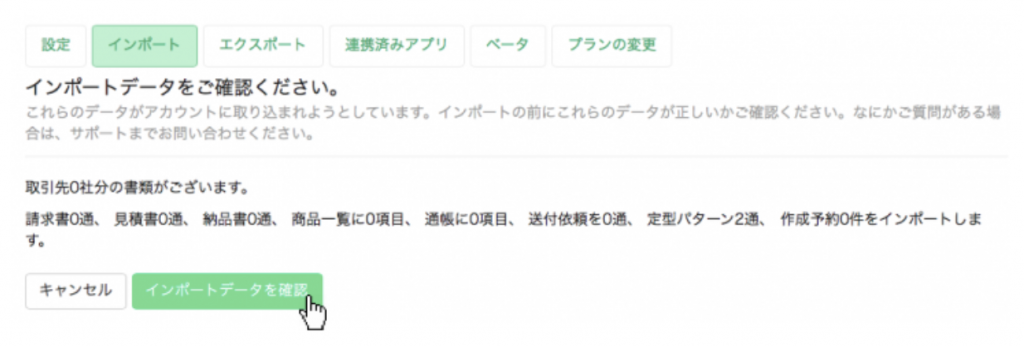
- インポートが正常に完了すると、以下の画面が表示されます。
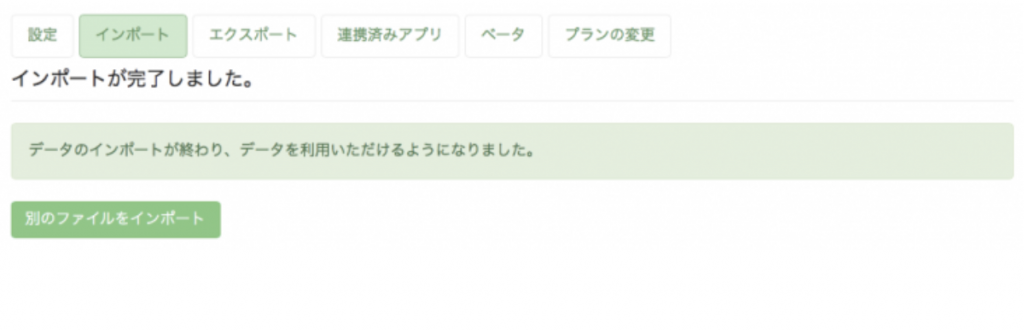
5.既存の商品項目をエクスポートし、一括変更する
システム上既存の商品項目のデータをエクスポートすることで、商品項目を一括編集することができます。※「MakeLeaps for Salesforce (ML4SF)」をご利用の場合、本手順はMakeLeaps上で登録する商品に対しての操作となります。Salesforce上に登録されている「商品」や「価格表」とは連動されないため、ご留意ください。
-
ホーム画面左側メニューより「商品一覧」を選択し、画面上部の「エクスポート」ボタンをクリックします。
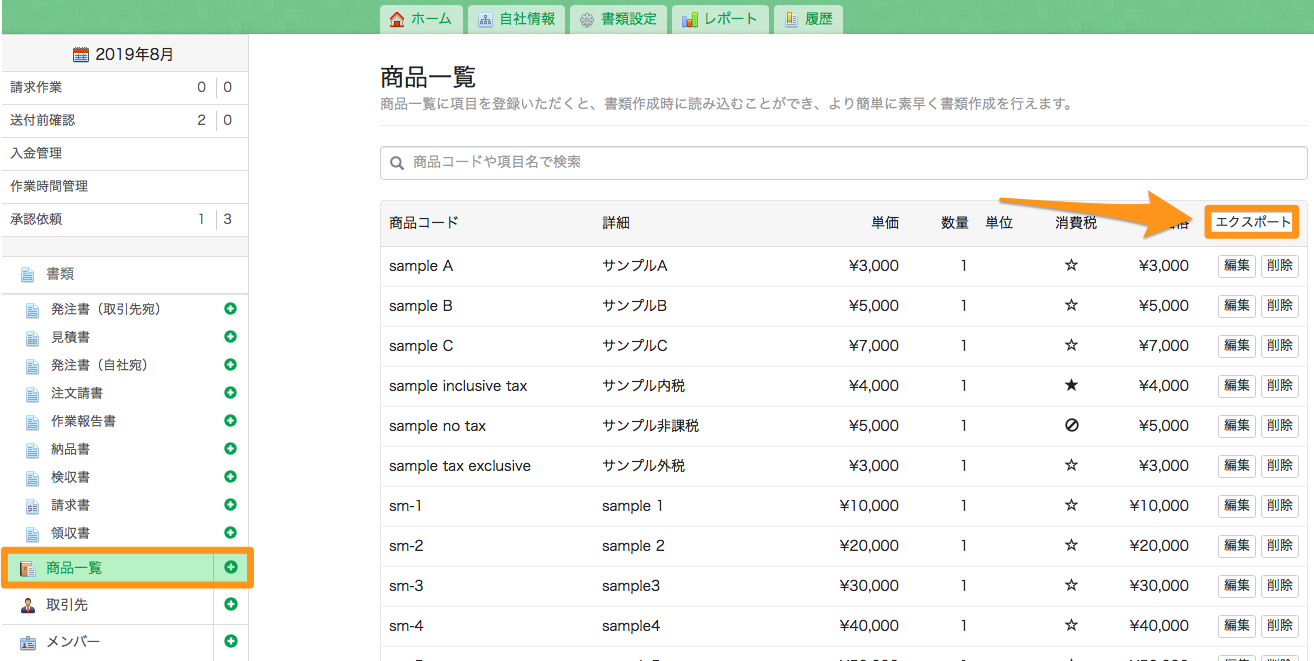
-
ポップアップ画面が表示されるので、ご希望のファイルの種類を選択し、データをエクスポートします。
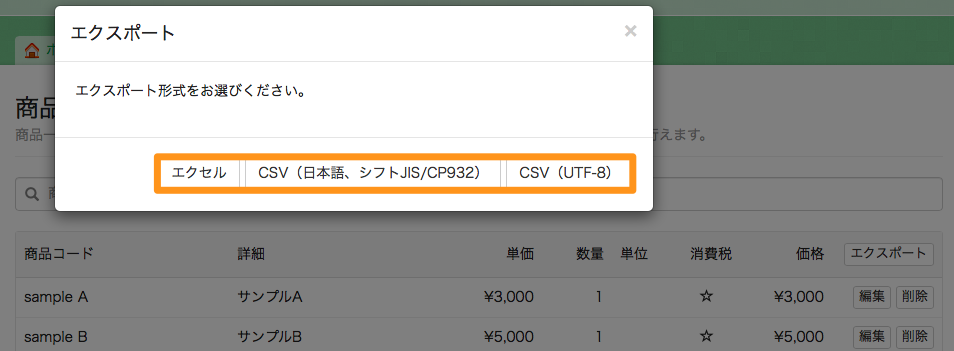
- エクスポートしたデータのシートより「消費税率」「税区分」を必要に応じて編集してください。
※税区分は[default]、[alternate]、[custom]の3種類からお選びいただけます。
・default: 自社情報(または自社設定)ページの「消費税率」に設定されている税率が反映されます。
・alternate: 自社情報(または自社設定)ページの「軽減税率」に設定されている税率が反映されます。
・custom: 任意の税率を設定していただけます。「税区分」において[custom]を指定した場合、「消費税率」の欄へ任意の税率を入力してください。
▼自社情報(または自社設定)ページより、デフォルトの消費税率・軽減税率を設定する方法はこちら
※インポートの際の注意点
既存の登録商品に「商品コード」が登録されている場合、インポート時に「商品コード」を指定していただくことでデータが上書きされます。
既存の「商品コード」を指定せずインポートした場合、新規の商品として追加登録されるため、ご留意ください。 - データのインポートと同じ手順で、保存したデータを「MakeLeaps」上にアップロードします。
6.API連携に軽減税率を適用する
詳しい操作手順はこちら
お問い合わせ
ご不明な点・ご質問などがありましたら、MakeLeapsのQ&Aページも併せてご覧ください。また、画面右下に表示されているチャットマークやメール、電話でもお気軽にご連絡ください。
TEL: -
Email:support@makeleaps.com
サポート時間:
平日 10:00 〜 18:00