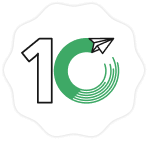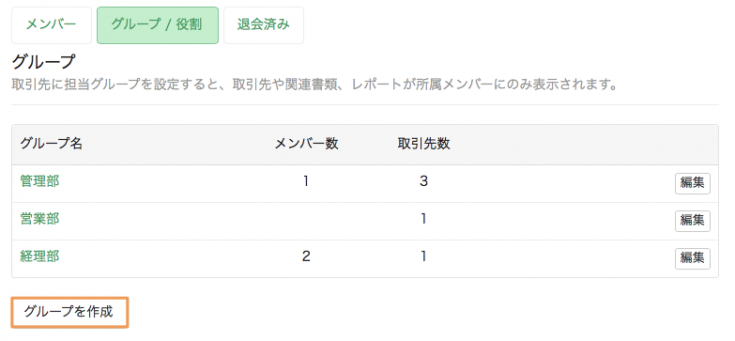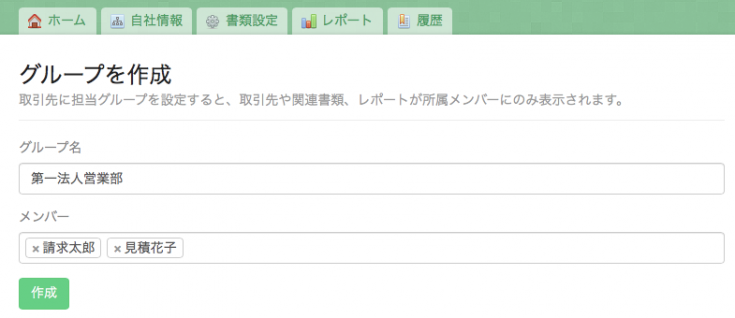トップページ > MakeLeapsマニュアル > 16.その他の機能
個人事業主やスタートアップの事業成長を支える見積・請求・入金管理ソフトMakeLeapsのマニュアルです。
目次
1. はじめに
2.初期設定
3. 自社設定
4. 書類を作成・管理・送付
5.「口座連携」機能を使う
6. 「バーチャル口座」機能を使う
7. Slack連携機能を使う
8. 「作業時間管理」機能を使う
9. MakeLeapsカード決済を使う
10. 仕訳帳・入金消込(ベータ版)
11. 商奉行連携機能
12. アカウント設定
13. 権限設定
14. 承認機能
15. レポート機能
16. その他の機能
その他の機能
書類一覧のアイコンリスト
書類一覧では、一つひとつの書類に対して複数のアイコンが表示されます。このアイコンを見ることで、書類の状態を一目で確認していただけます。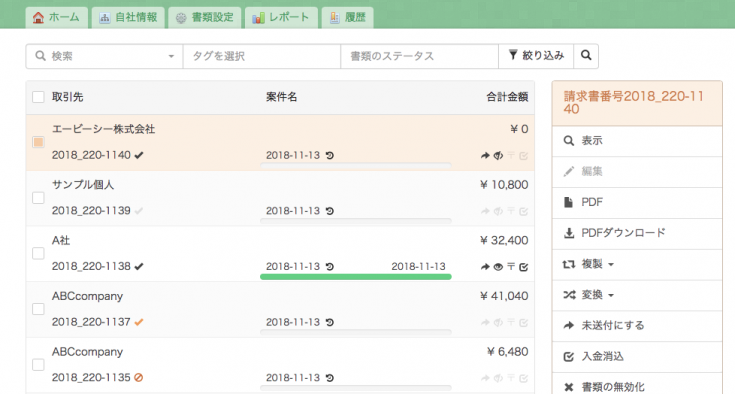
- 送付済み・未送付

書類の送付状況を表示します。色が薄いものは未送付、濃いものは送付済みを表します。 - セキュア送信済み(参照・未参照)


セキュア送信後の書類の閲覧状況を表示します。前者は未参照、後者は参照済みを表します。 - 郵送済み・未郵送

書類の郵送状況を表示します。色が薄いものは未郵送、濃いものは郵送済みを表します。 - 検収済み・未検収

(見積書・自社宛発注書・検収書のみ)書類の検収状況を表示します。色が薄いものは未検収、濃いものは検収済みを表します。 - 入金済み・未入金

(自社宛発注書・請求書のみ)書類の入金状況を表示します。色が薄いものは未入金、濃いものは入金済みを表します。 - 承認未依頼・承認依頼中・承認済み・非承認済み


(送付に承認を必要とする場合のみ)書類の承認状況を表示します。承認未依頼のうちは薄い灰色、承認依頼中になるとオレンジ色、承認済みになると黒色に変化します。
なお、書類が非承認になった場合は以下のアイコンが表示されます。

- 変換済み

書類の変換を行うと、請求番号の横にこちらのマークが表示されます。 - 履歴

「案件名」項目の「入金日」の横に表示されるアイコンで、クリックすることで書類の操作履歴が表示されます。履歴には操作内容の他、それぞれの操作を行った日付や作業を行った人の名前が表示されます。
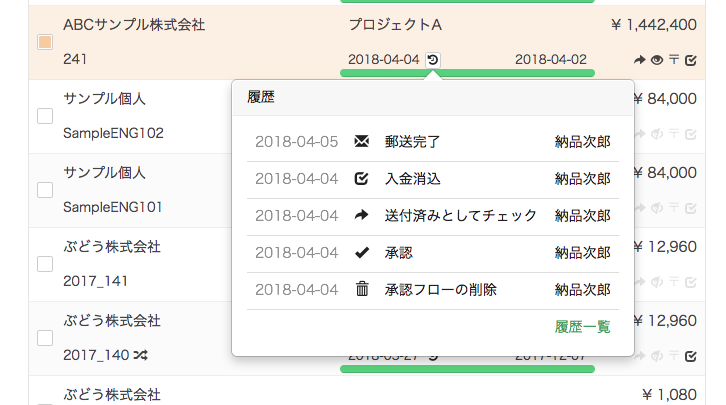
グループ設定
社内のメンバーをグループ化し、取引先ごとに担当グループを割り当てることができます。
取引先情報や書類・売上データへのアクセスは、担当グループと管理者のみに制限されます。
グループを作成する
取引先に担当グループを設定する
取引先に担当グループを設定すると、取引先や関連書類、レポートが担当グループと管理者グループのメンバーにのみ表示されます。
- 左側のメニュー「取引先」より、設定を行う取引先名を選択します。取引先の詳細ページに移ったら、ページ下部の「編集」ボタンをクリックします。
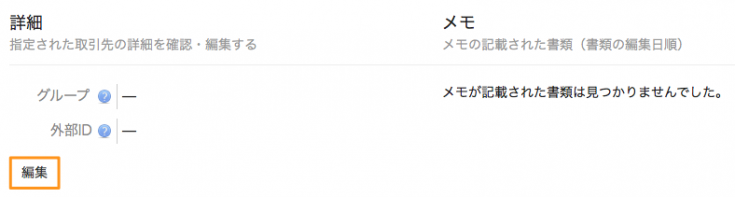
- 割り当てたい担当グループを選択後、「保存」をクリックします。
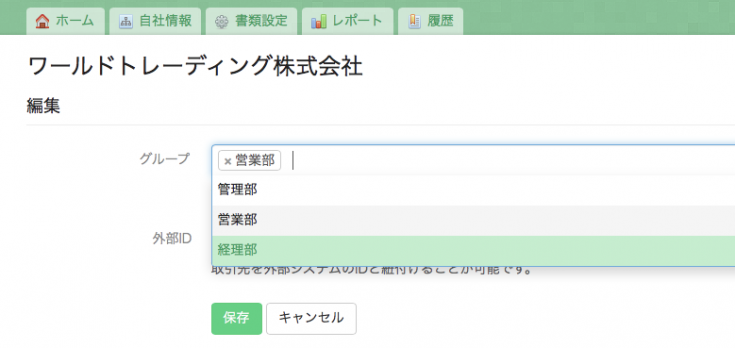
「YAYOI SMART CONNECT」と連携する
ご利用にあたって必要なアカウント
1. MakeLeapsアカウント
- 「YAYOI SMART CONNECT」との連携サービスは、法人プラン以上または無料トライアル期間中にご利用いただけます。
- MakeLeapsへのご登録はこちら。
2. 弥生アカウント
- YAYOI SMART CONNECT対応製品への登録が必要です。
対応製品一覧:https://www.yayoi-kk.co.jp/smart/product_list/
【ご使用前にご確認ください】
※非課税項目は課税売上と区別されずに取り込まれます
弥生アカウントを認証する
- 「自社情報」から「連携済みアプリ」のページを開きます。
- 表示された連携アプリの中から「YAYOI SMART CONNECT」を選び、ページ下部の「認証」をクリックします。

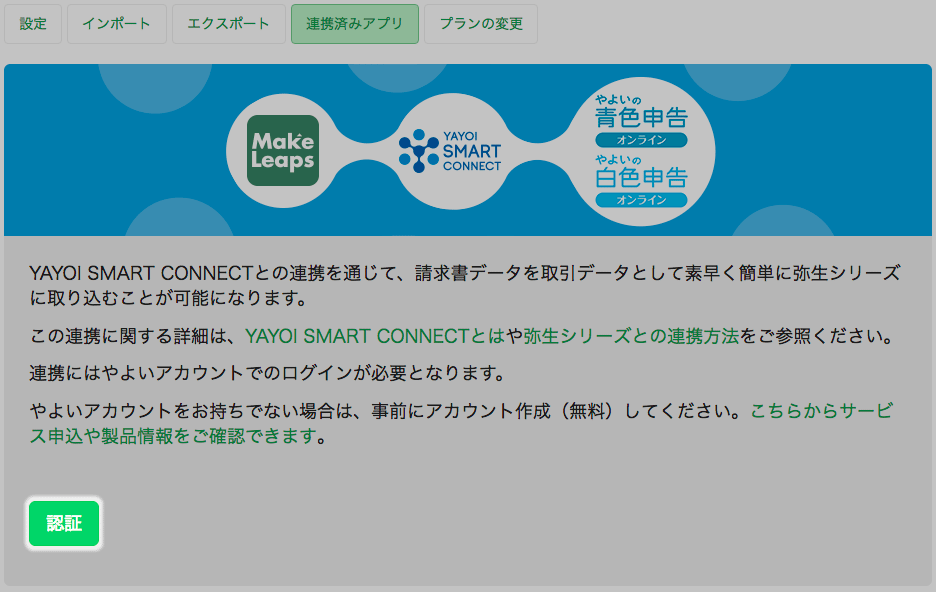
- 弥生ログインページに移動し、登録済みの弥生アカウントでログインします。
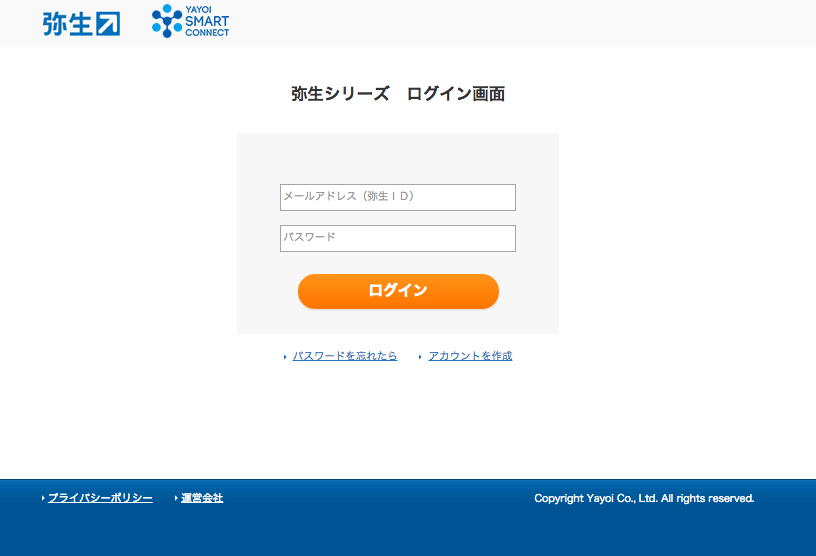
- 「外部サービス連携確認画面」にて、MakeLeapsによる弥生アカウント情報の取得・変更許可に同意し、「同意の上連携する」をクリックします。
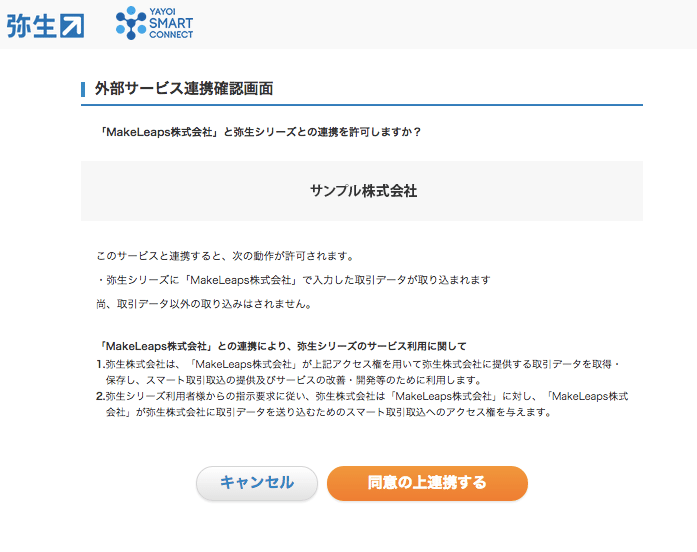
利用中の弥生アカウントを選択する
- 「YAYOI SMART CONNECT」ページ中程の「弥生製品」の
 ボタンをクリックします。
ボタンをクリックします。
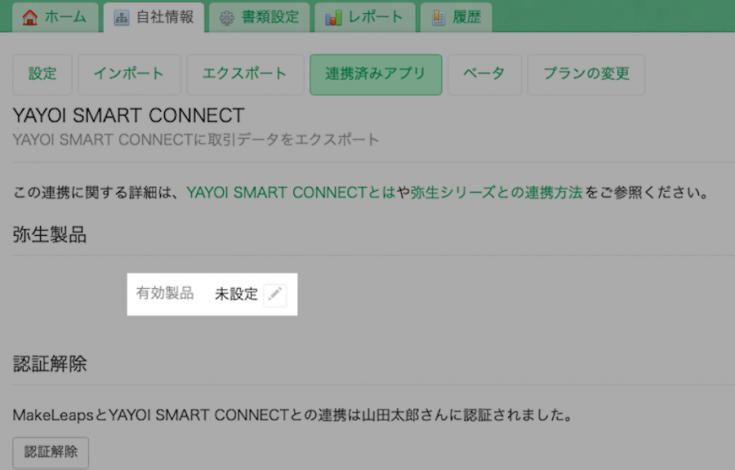
- 利用中の弥生製品を選択し、「有効にする」をクリックします。
※対象:YAYOI SMART CONNECT対応製品全て(オンライン、デスクトップ含)
※MakeLeapsで一度に同期できる弥生製品は一製品までです。
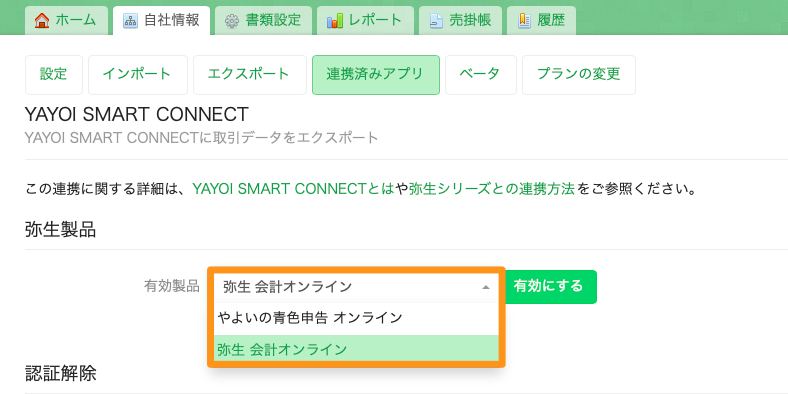
弥生アカウントに取引先を追加する
- MakeLeapsと同期している弥生アカウントにログイン後、「設定メニュー」の「科目の設定」をクリックします。
- 「流動資産」を選択します。
- 「補助科目を追加」を選択します。
- 取引先であるクライアント名を入力します。
- 「登録」をクリックします。
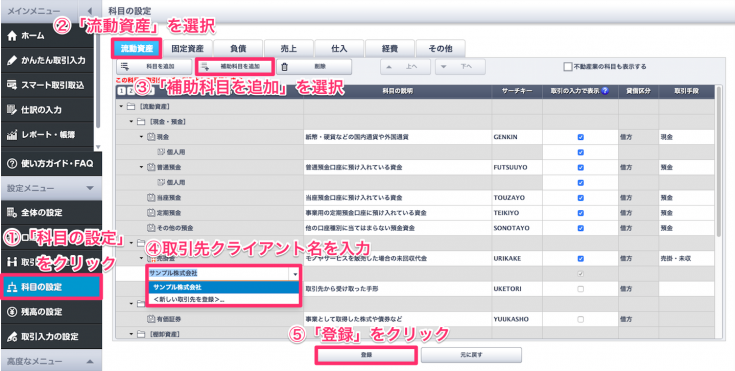
※YAYOI SMART CONNECT ページの詳細はこちら
※取引先の追加は一社ずつご登録下さい
MakeLeapsで取引先をマッピングする
- 「連携済みアプリ」の「YAYOI SMART CONNECT」ページからやよいアカウントに登録されている取引先を選択し、各項目右側の「確定」をクリック。
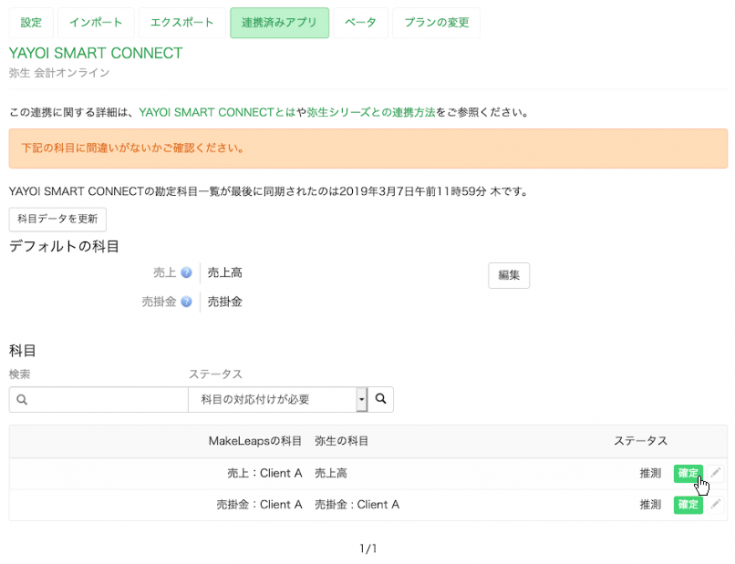
※右側の ボタンから補助科目の選択を行うこともできます。
ボタンから補助科目の選択を行うこともできます。
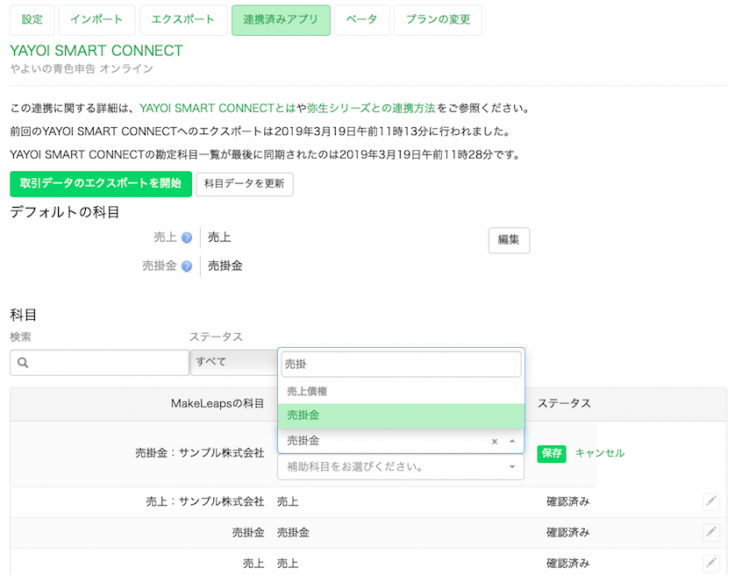
- 「取引データのエクスポートを開始」をクリックします。
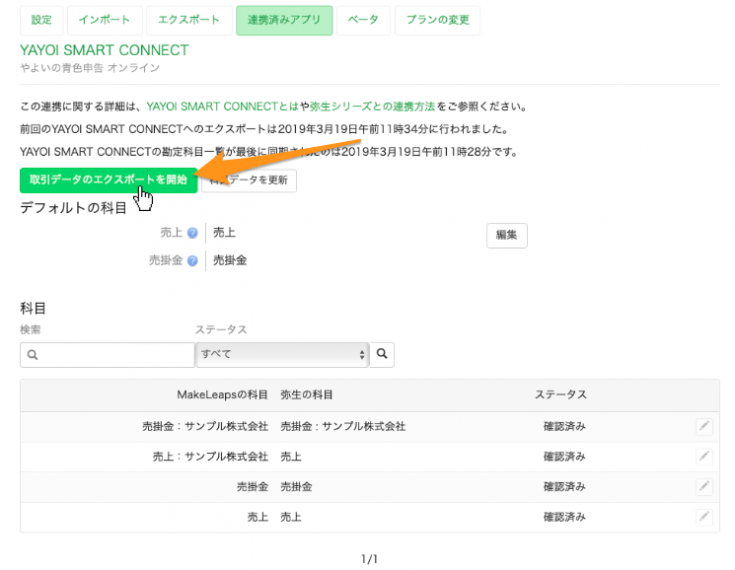
- 表示されたポップアップ画面で請求書の発行日を選択し、「エクスポート」をクリックします。
請求データを送信する
お使いの弥生アカウントページから、マッピング済みの取引先との取引内容を取り込むことができます。
※取引先のマッピングが完了していない場合は、上記「MakeLeapsで取引先をマッピングする」の手順の通りにマッピングを行なってください。
※1度MakeLeaps上で確定した科目は、2回目以降自動で弥生アカウントにエクスポートされます。
- 画面左メニューの「スマート取引取込」をクリックし、「未確定の取引」ページに移動します。
- エクスポートされるデータを確認し、各科目右側の「する」ボタンをクリックします。すべての項目の「する」ボタンをクリックしたら、ページ下部の「表示されているすべての取引を確定する」をクリックします。
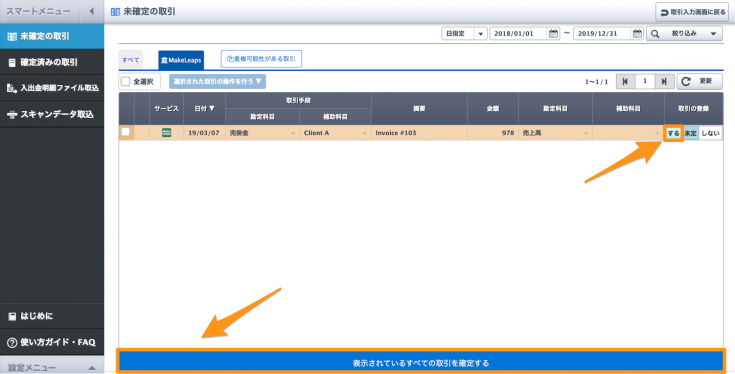
- 請求データが自動取込・仕訳されます。
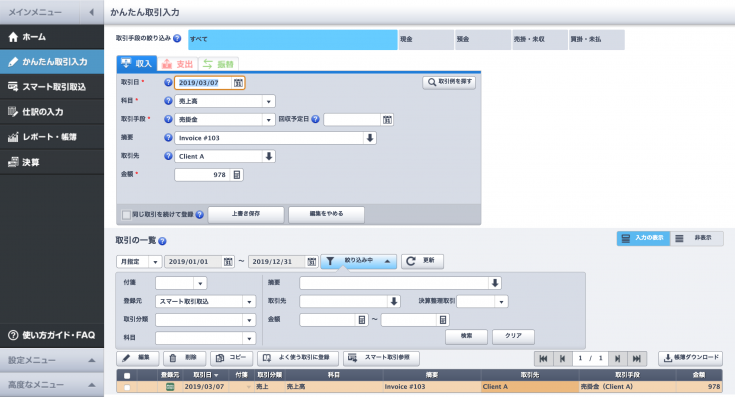
「ホーム」のグラフを閲覧する
ホーム画面上に表示されるグラフは、全て請求書データの数値が反映されています。会計年度の設定に応じて表示され、それぞれのグラフ上で税込(合計金額)、税抜(小計)表示、また、表示したい通貨を選択できます。
※アーカイブされた取引先宛の請求書データは反映されません。
※請求書を複製・統合された場合は、重複した数値が表示されます。
【予想売上高】
取引先上位5社の月別請求額をグラフで確認できます。
数値は請求書データの発行日基準です。
取引先毎に色分けされています。
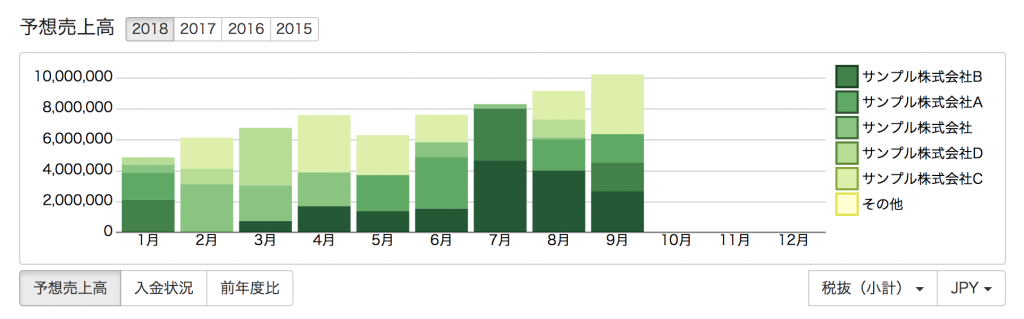
【入金情報グラフ】
「入金状況」を選択すると、月ごとの「入金済み/未払い」額がグラフで表示されます。
グラフの該当箇所をクリックすると、該当月の未払いの請求書を参照できます。
数値は、請求書データの支払い期限基準もしくは発行日基準で選択できます。
支払い期限を設定していない請求書は、その発行日に基づいてグラフに表示されます。
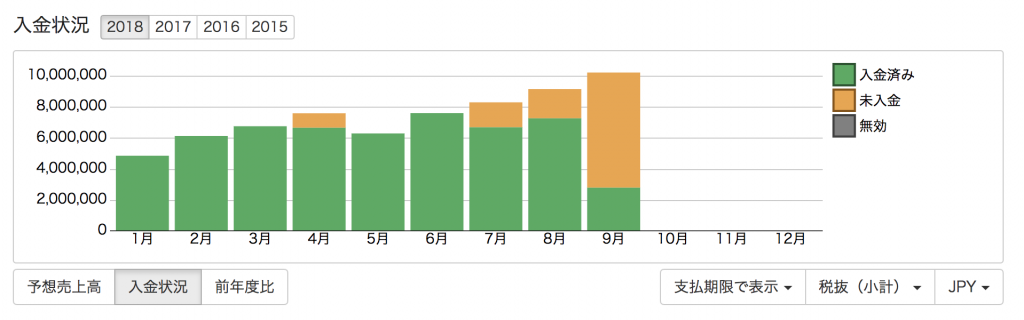
【前年度比】
「前年度比」を選択すると、前年度との月ごとの請求額をグラフで比較できます。
※取引先別では表示されません。
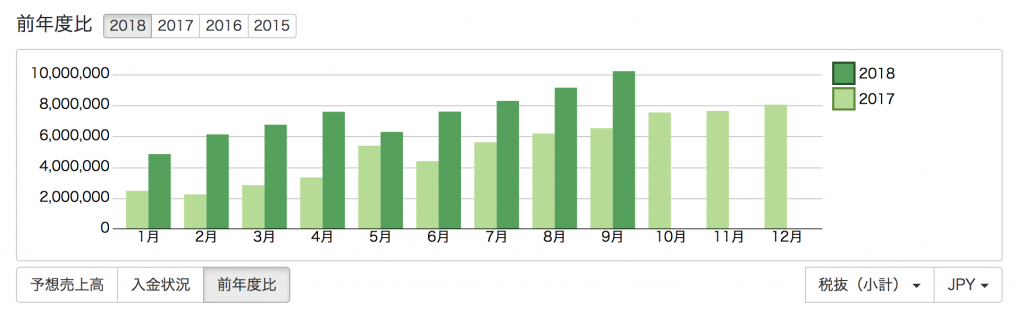
.
履歴を閲覧する
メニューの「履歴」タブをクリックすると、MakeLeaps上で過去に行った作業の閲覧ができます。
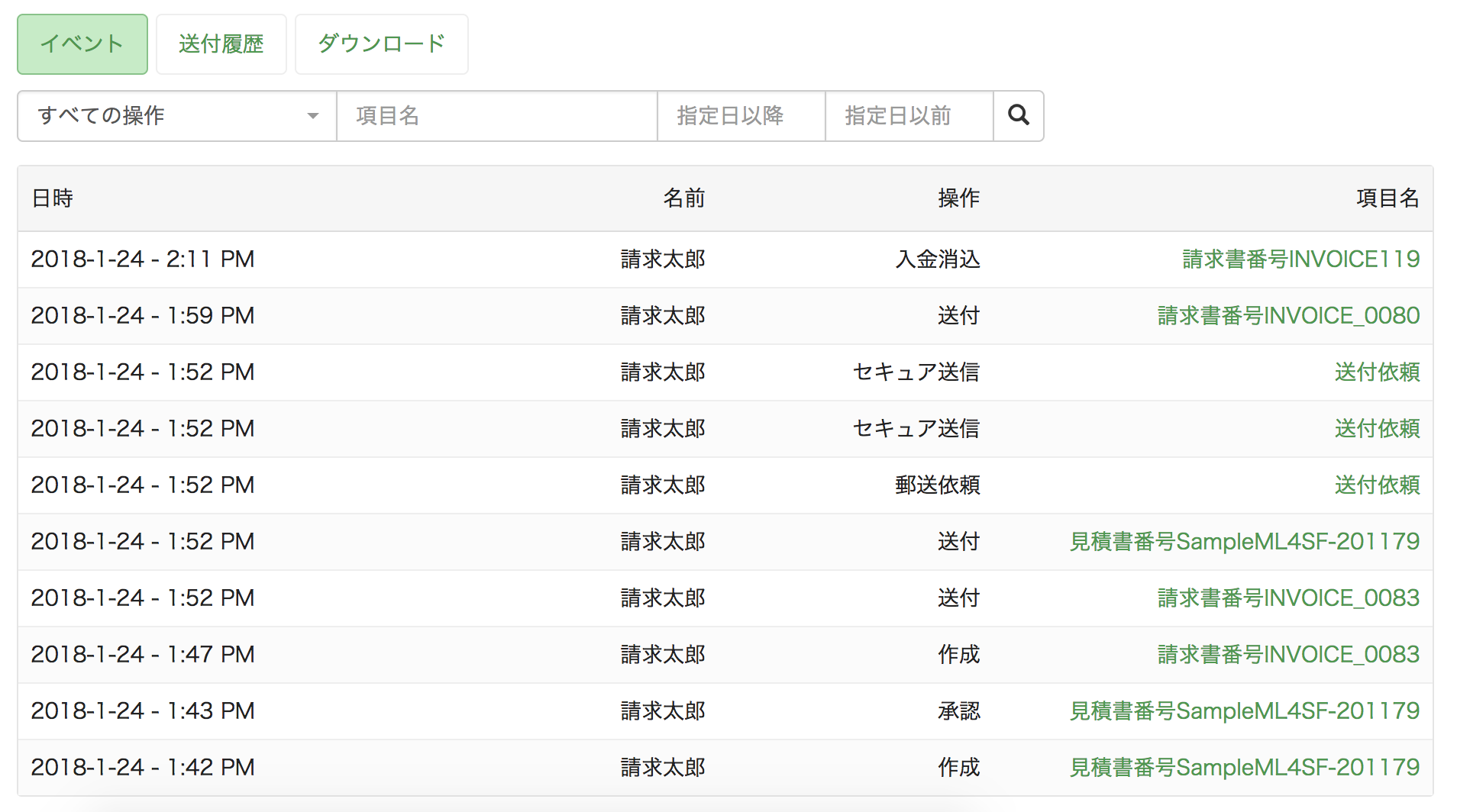
役割設定
役割を作成する
組織内の担当役割を作成し、社内メンバーへ割り当てることができます。
※役割の作成・編集は管理者のみが行える操作です。
- ホーム「メンバー」より、上部「グループ/役割」タブを選択します。
- 「役割を作成」をクリックします。
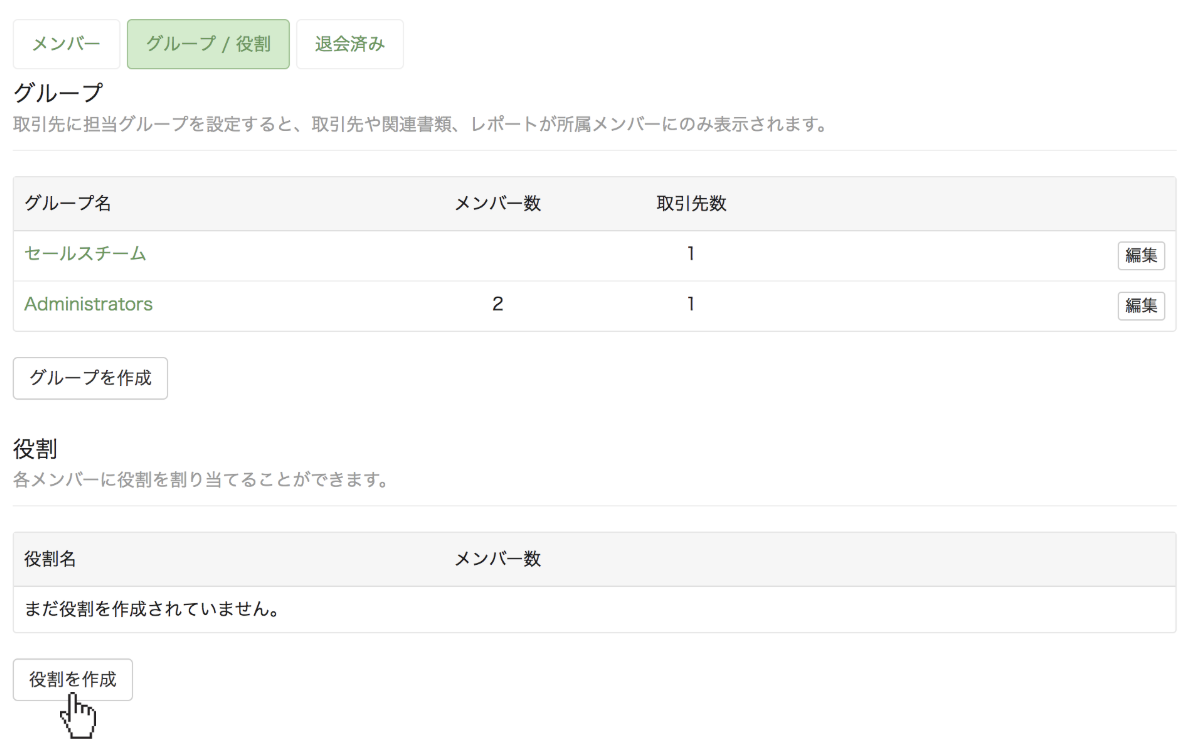
- 該当する役割名とメンバーを入力し、「作成」をクリックして完了です。
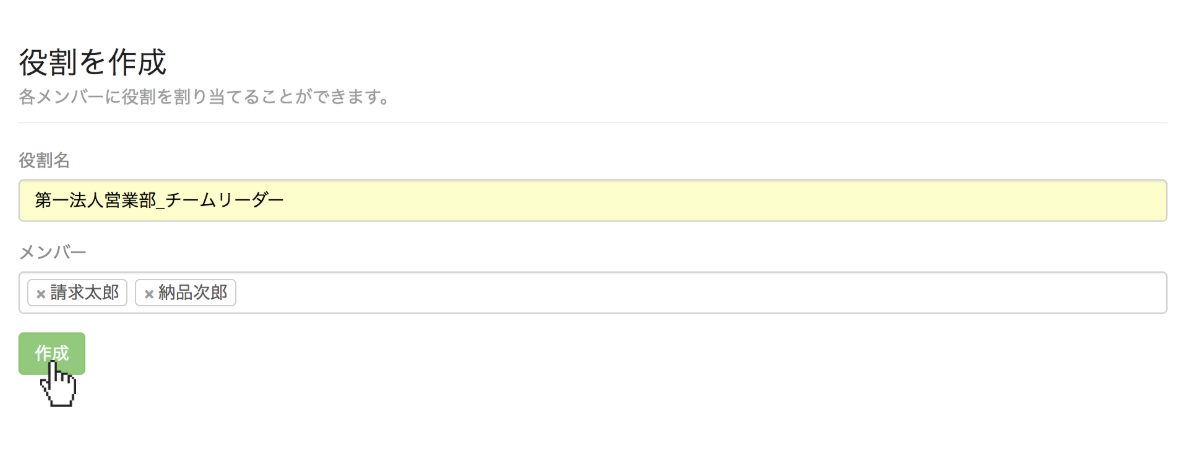
役割を段階承認フローへ設定する
作成した役割を段階承認フローへ設定することができます。承認フローに役割を設定することにより、役割内のメンバー全員へ同時に承認依頼の申請を行えます。
※「承認機能を有効化する」手順はこちらをご参照ください。
- 「書類設定」から「書類の承認」タブを選択します。
- 「承認フローを作成」をクリックし、承認フロー名から順番に必要事項を入力します。
- 「承認者」欄プルダウンの下部「役割」より、該当する役割を選択し「承認フローを作成」で完了です。
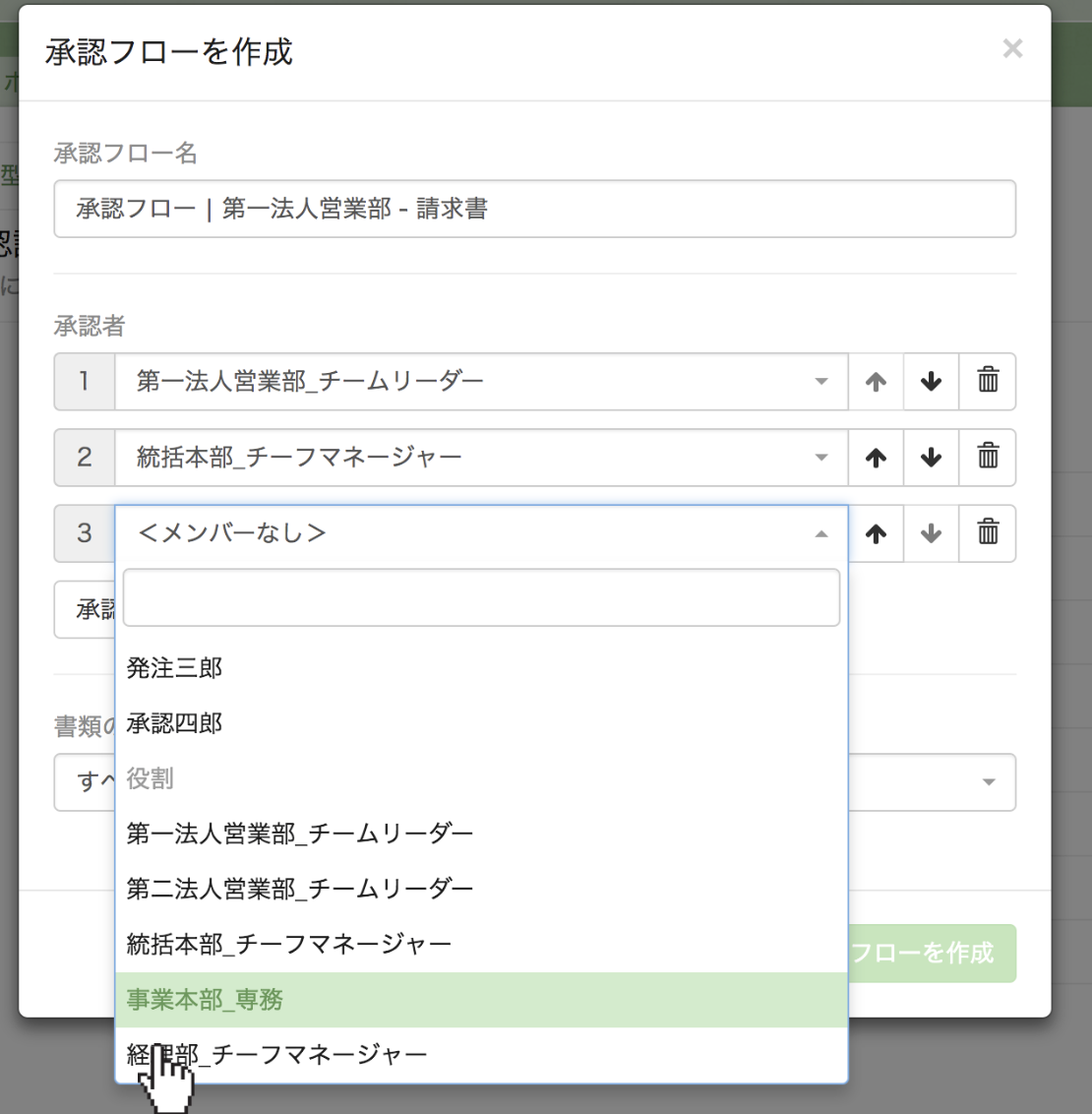
※段階承認フロー作成の詳細手順はこちらをご参照ください。
※承認依頼の送付方法はこちらをご参照ください。
段階承認フローでは、個人の承認者メンバーと役割を組み合わせて自由なフローを作成することもできます。
(例)請求書の承認フロー(三段階承認の場合):
- 一次承認 → 営業担当メンバー(個人承認者)
- 二時承認 → [役割:営業部部長](役割内メンバーのうちのだれかが承認)
- 最終承認 → [役割:経理部部長](役割内メンバーのうちのだれかが承認)
お問い合わせ
このマニュアルについて不明な点・ご質問などがありましたら、MakeLeapsのQ&Aページ も併せてご覧ください。また、画面右下に表示されているチャットマークやメール、電話でもお気軽にご連絡ください。
MakeLeapsサポート (営業時間:祝休日を除く、 平日 10:00 〜 18:00
- メールアドレス support@makeleaps.com