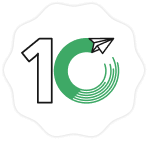トップページ > MakeLeapsマニュアル > 5.口座連携機能
個人事業主やスタートアップの事業成長を支える見積・請求・入金管理ソフトMakeLeapsのマニュアルです。
目次
1. はじめに
2.初期設定
3. 自社設定
4. 書類を作成・管理・送付
5. 口座連携機能
6. バーチャル口座機能
7. Slack連携機能
8. 作業時間管理機能
9. MakeLeapsカード決済
10. 仕訳帳・入金消込(ベータ版)
11. 販売管理連携機能
12. アカウント設定
13. 権限設定
14. 承認機能
15. レポート機能
16. その他の機能
口座連携機能
口座を連携する
- 「入金管理」ページの右上にある「口座連携の設定…」をクリックします。
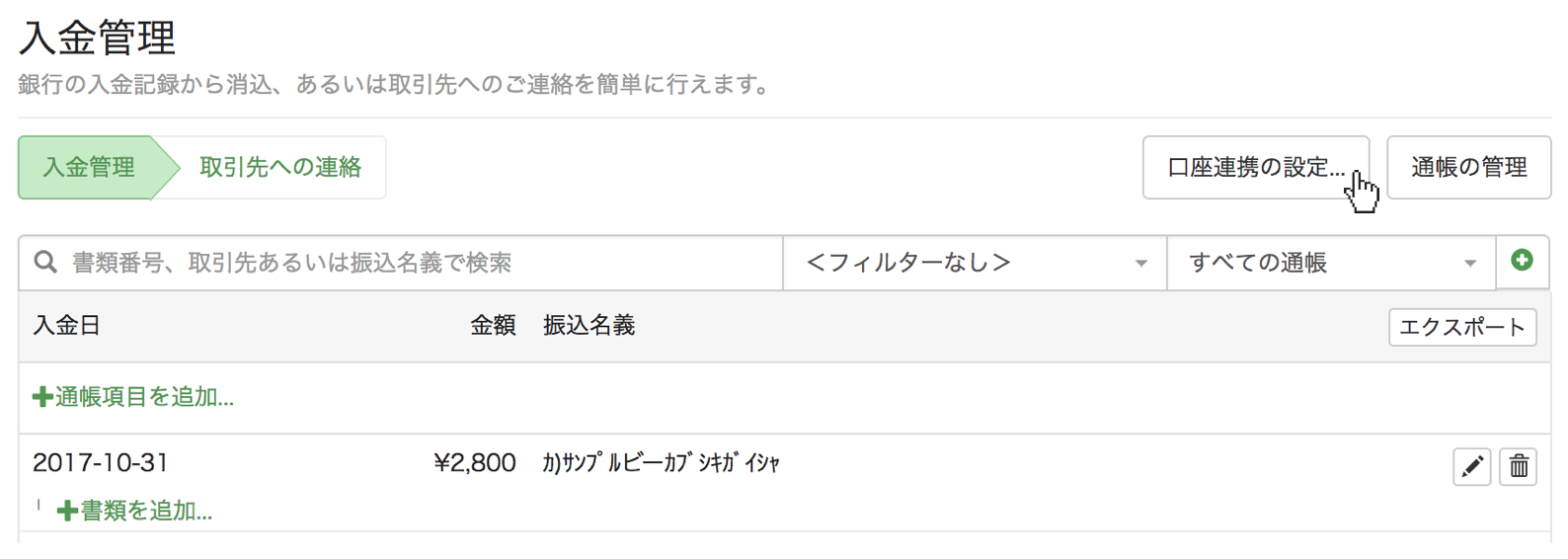
もしくは、「自社情報」の「連携済みアプリ」より、MakeLeaps口座連携の「+」ボタンをクリックします。

- 同期開始日を入力し、「口座情報を連携」をクリックします。
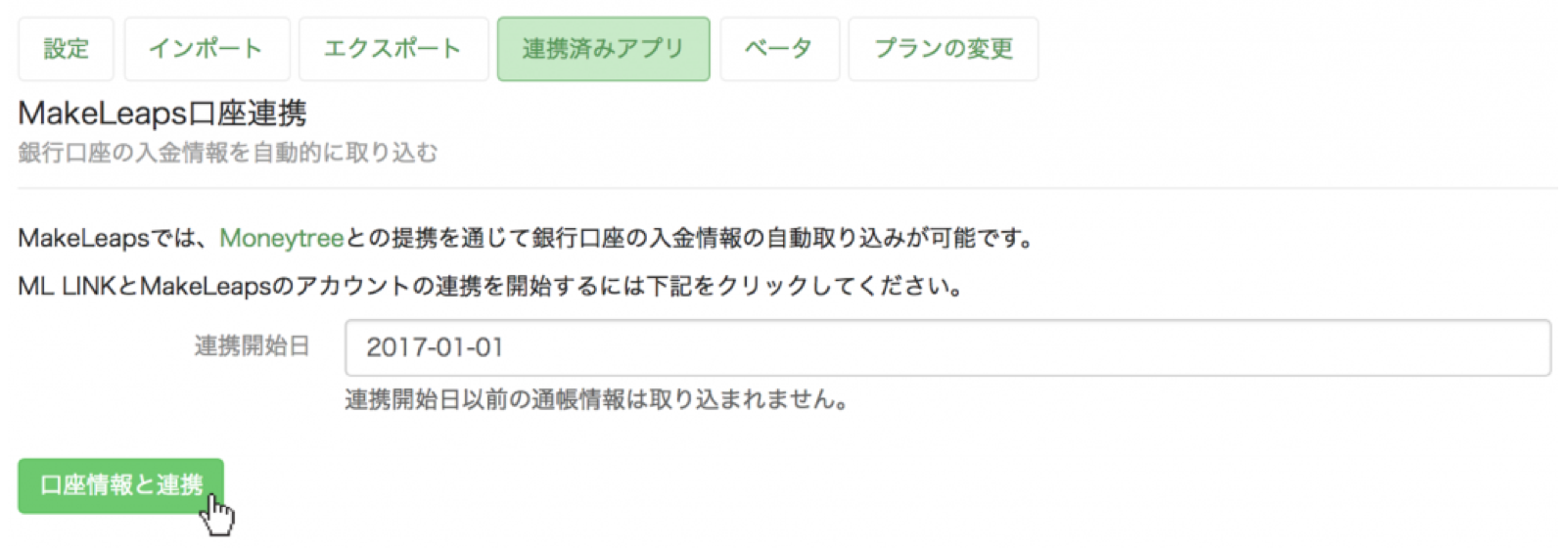
- 表示されたページから、Moneytreeアカウントを作成、もしくはログインします。
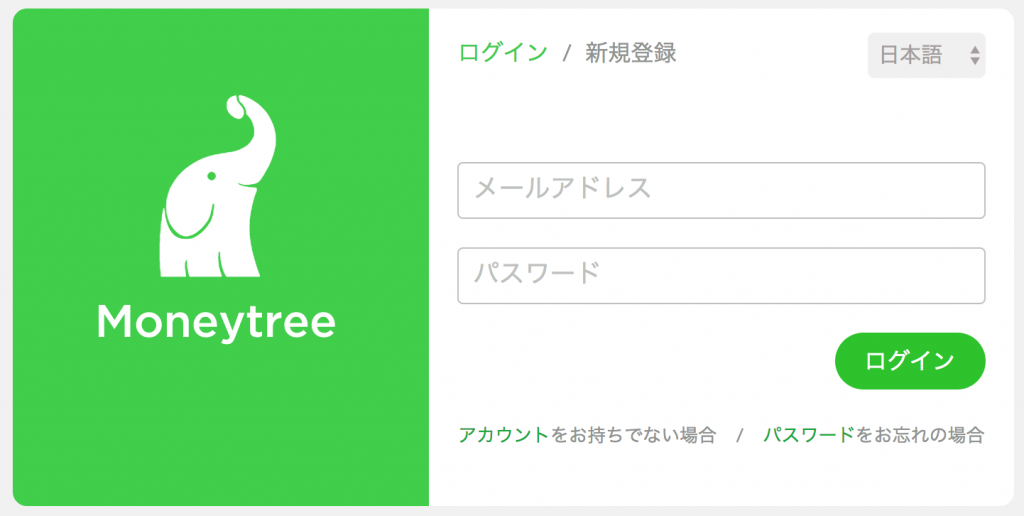
- MakeLeapsからMoneytreeへのアクセスを許可すると、連携が完了します。
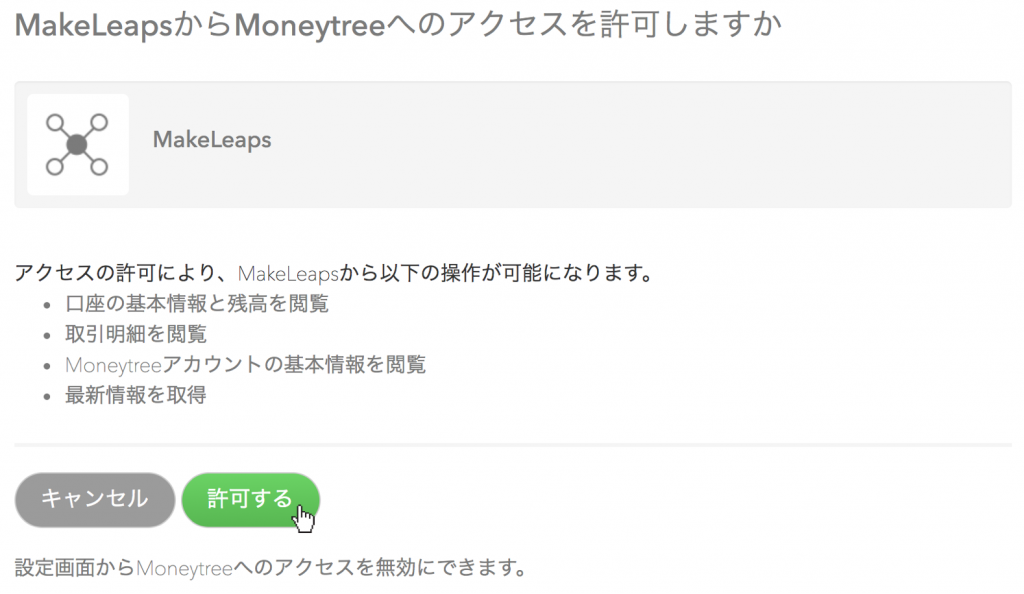
※MoneyTreeと口座連携した場合、連携したMTアカウントに登録されている全ての口座の入金情報が自動で取り込まれます。特定の入金情報 (個人用口座のみ、法人用口座のみなど) を自動取込する場合は、新規のMoneytree法人アカウントを作成し、該当の口座を再登録した上で連携作業を行ってください。
.
口座を登録する
- 「入金管理」ページの右上にある「口座連携の設定…」をクリックします。
- 「口座の管理」をクリックし、連携済みのMoneytreeアカウントにログインします。
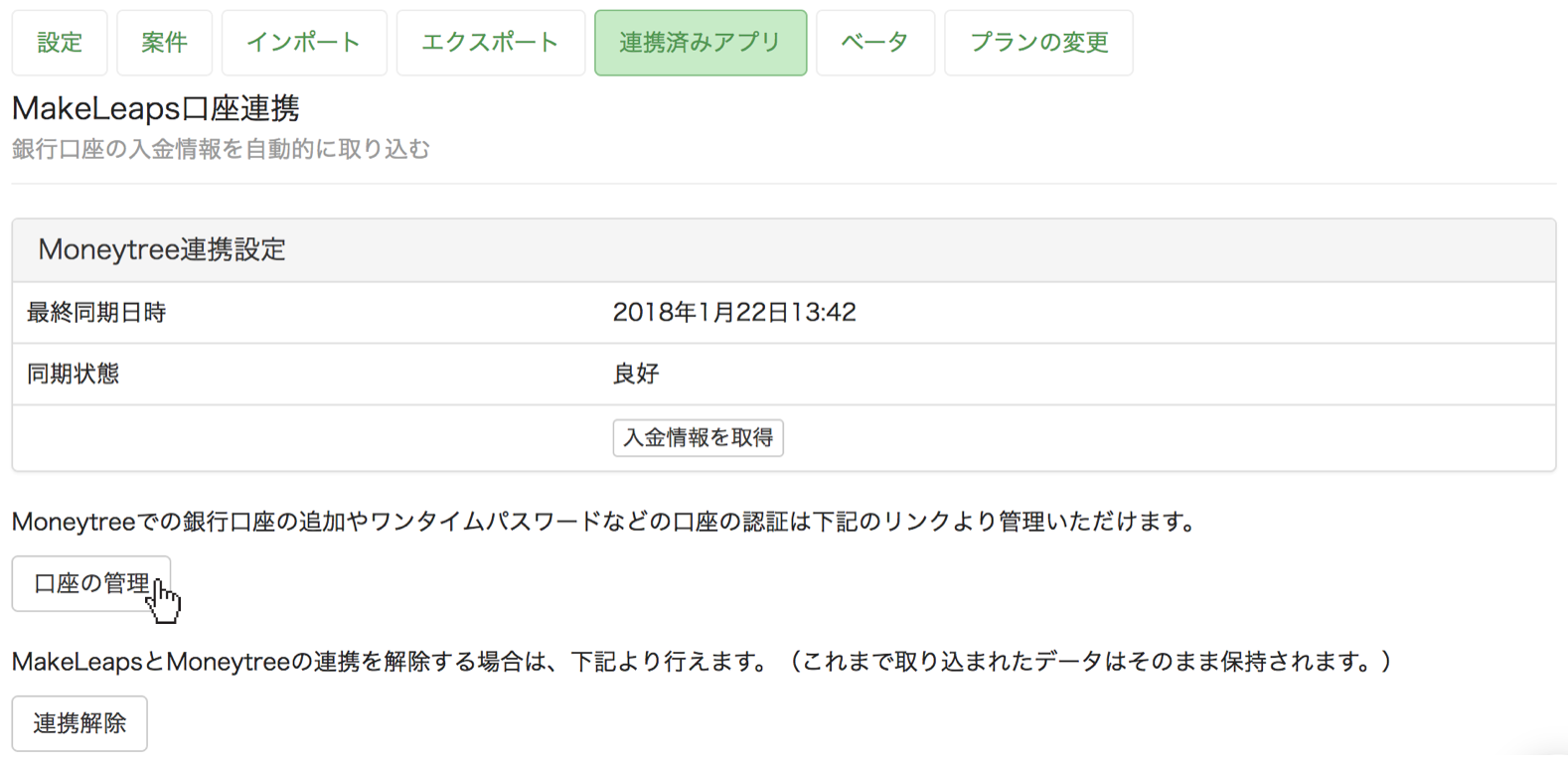
- 「新規登録」より、金融機関の口座を登録します。
- 該当の銀行を選択後、必要なID・パスワードにてオンライン口座にログインします。
※口座登録時に必要なパスワードは各行で異なりますのでMoneytreeにて該当銀行を選択後に表示される「接続ガイド」をご確認ください。 - 「入金管理」ページを開くと、自動取込された新しい入金情報が青く表示されます。
.
入金情報を紐づけ・消込する
- 「入金管理」画面の一覧より、「書類を追加」をクリックします。
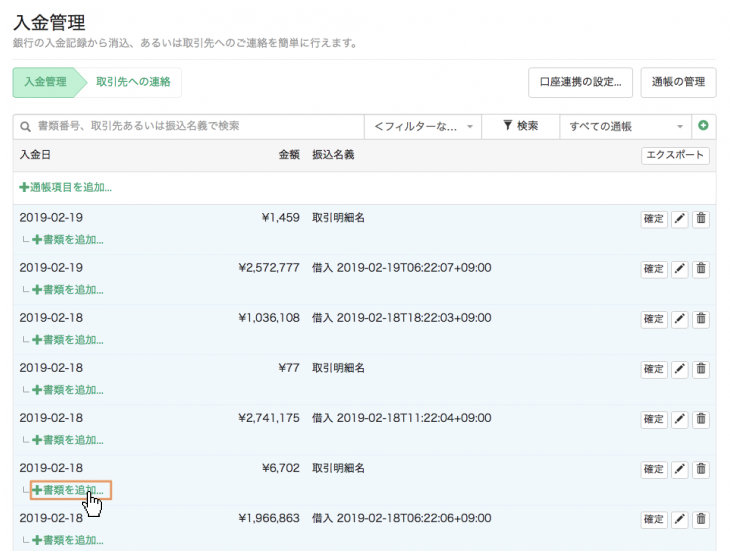
- 該当書類を右側の「追加」をクリックして書類を追加し、「確定」をクリックします。
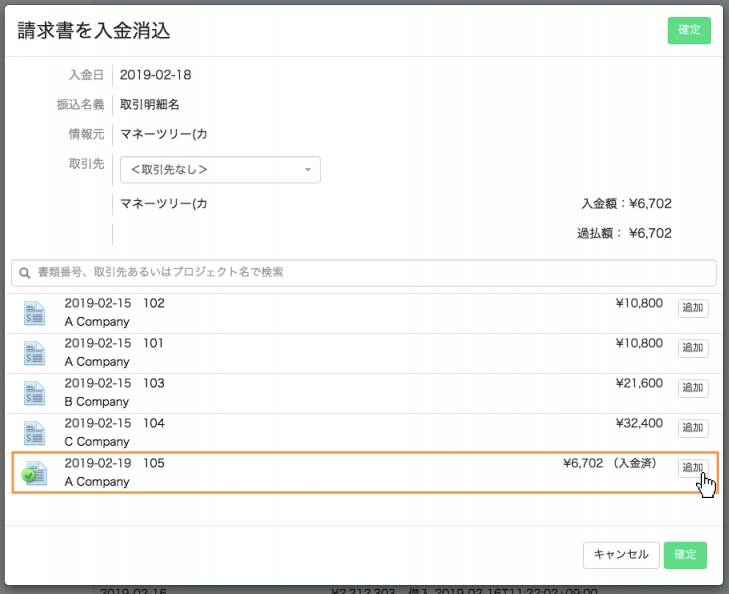
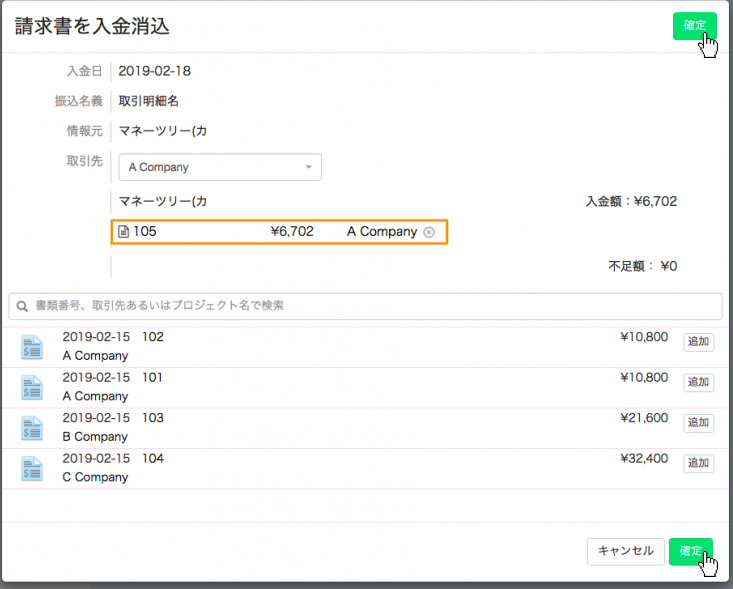
※書類番号・取引先・プロジェクト名で検索できます。
※入金消込・紐付けのキャンセル方法はこちら
.
不要な入金情報を一覧から削除する
- 入金情報一覧画面の「
 」をクリックし、「通帳項目を削除」ボタンをクリックください。
」をクリックし、「通帳項目を削除」ボタンをクリックください。 - 「書類の入金消込を解除」にチェックを入れると、書類一覧画面の入金消込アイコンが消えます。
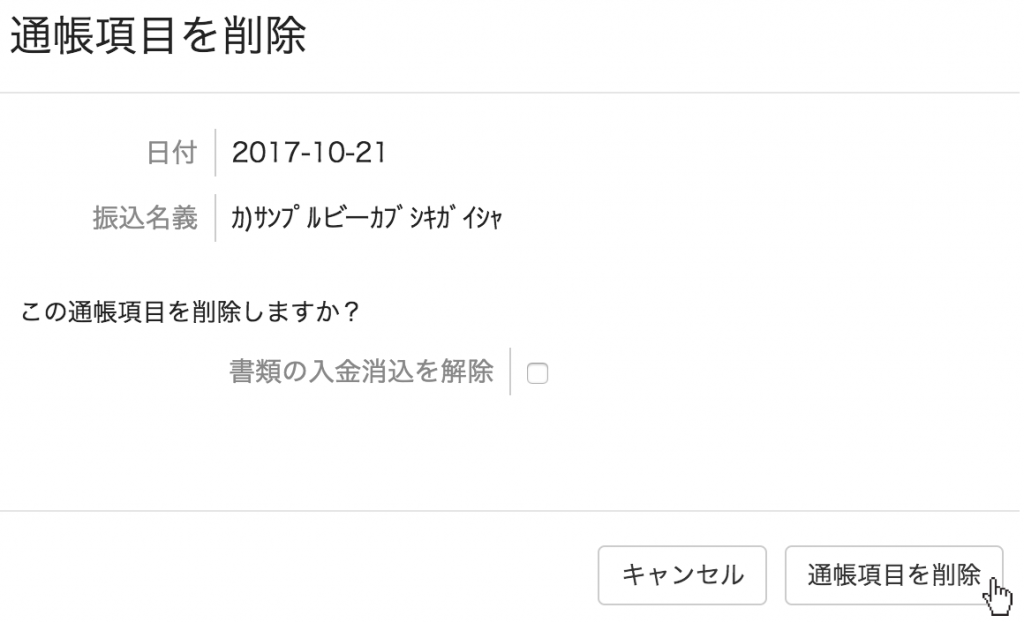
お問い合わせ
このマニュアルについて不明な点・ご質問などがありましたら、MakeLeapsのQ&Aページ も併せてご覧ください。また、画面右下に表示されているチャットマークやメール、電話でもお気軽にご連絡ください。
MakeLeapsサポート (営業時間:祝休日を除く、 平日 10:00 〜 18:00
- メールアドレス support@makeleaps.com