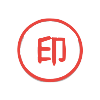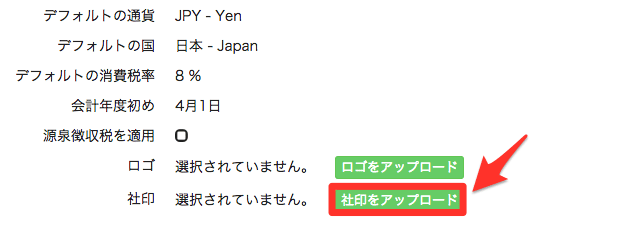MakeLeaps活用方法一覧
2014年02月07日
MakeLeapsで印影をアップロードする方法
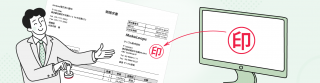
本稿では、紙に押印した印影をデータ化しMakeLeaps上でアップロードするまでの一連の流れ、方法についてご紹介します。
0. 準備するもの
- 真っ白な紙
- 個人印(認印・銀行印・実印(9〜18mm))
または、社印(丸印(認印・銀行印・実印)・角印(16.5〜26mm)) - パソコン
- スキャナー
1. 真っ白な紙に印鑑を押印します
2. 押印した紙をスキャンし、PC上にデータを取り込んで保存します
3. 印鑑のスクリーンショットを取ります
余白部を出来るだけなくすように、スクリーンショットを取ってください。
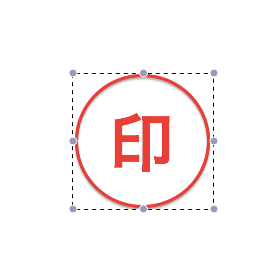
4. フォーマットを確認します
MakeLeapsで使用可能のフォーマットはGIF、JPEG、PNG、TIFFの4種類です。
それ以外のフォーマットであれば、プレビュー(Mac)やペイント(Windows)等を用いて変更してください。
5. データのサイズを確認します
MakeLeapsは400px × 400px(ピクセル)、1.0MB以内のサイズに対応しており、アップロードされる印影のデータは自動的にリサイズされ書類上に表示されます。そのため、印影が400px以上、あるいは1.0MB以上の場合、サイズを収縮させる必要があります。
参考例:10mmの印鑑を用いた場合、110px×110px(ピクセル)の大きさだと、ほぼ等倍で書類に表示されます。また参考例の印影(10mm)より印鑑が小さい場合は、更に余白を加えると拡大後もほぼ等倍で書類に表示させることができます。
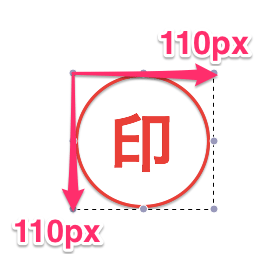
詳しくは、Q&Aをご覧下さい。
6. MakeLeapsのシステム上にある、「自社設定」をクリックします

7. 設定画面内の、「社印をアップロード」をクリックし、先程保存した社印データを選択します
以上で完了です。
終わりに
MakeLeapsでは、オンライン上で作成した見積書・納品書・請求書にデータ化した印影を追加することができます。そのため、作成した請求書ごとに押印をする手間を省け、作業効率化に適しています。ロゴも社印とほぼ同じ流れでアップロードできますので、この記事をご参考ください。
▼以下の記事では、MacとWindowsのパソコンでの社印データの色・サイズ調整について詳しく説明しています。あわせて、ご覧下さい。
「【Mac編】スキャナーなしで、簡単&綺麗に社印をデータ化する方法」
「【Windows編】スキャナーなしで、簡単&綺麗に社印をデータ化する方法」
MakeLeaps活用方法一覧