MakeLeaps活用方法一覧
2020年09月11日
【Tips】ML4SF「MakeLeapsと同期」をリストビューに追加する方法
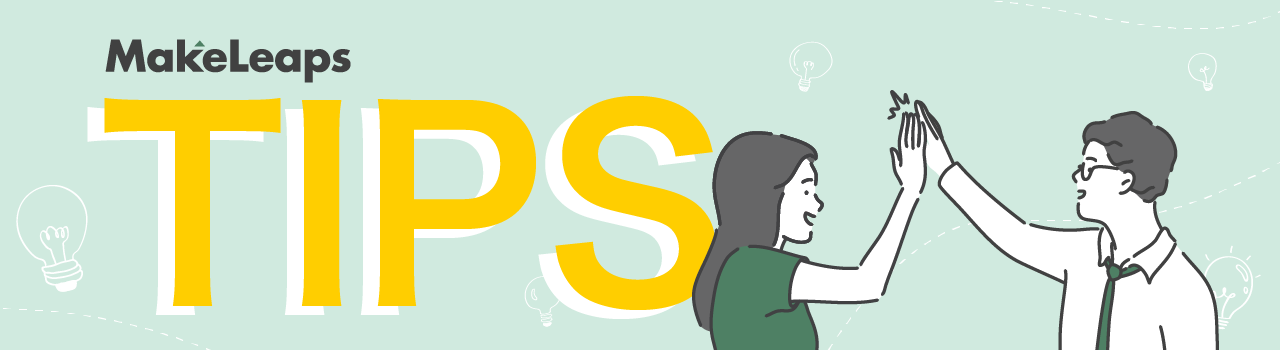
いつもMakeLeapsをご利用いただき、ありがとうございます。
本日はSalesforceとの連携版である、MakeLeaps for Salesforce(ML4SF)をお使いいただいているユーザー様向けのTipsです。
ML4SFでは、Salesforceに登録されている取引先のうち、「MakeLeapsと同期」した取引先に対してのみ書類を作成することができます。
しかし取引先がたくさんある中で、「どの取引先をMakeLeapsと同期しているのかわからなくなってしまった」「毎回取引先ページを開いて確認するのが面倒」ということはありませんか?
そんなときには、Salesforce取引先のリストビューに「MakeLeapsと同期」の項目を追加することで、簡単に確認することができるようになります。
■ 「MakeLeapsと同期」をリストビューに追加する
(Salesforce Classicをお使いの場合)
Salesforce上部のご自身のユーザー名をクリックし、[Lightning experienceに切り替え] を行なってください。
※既にLightning experienceモードでご利用中の場合はこの変更は不要です。
- Lightning experienceに切り替え後、Salesforce上の取引先オブジェクトを開き、追加したいリストビューを開きます(例:すべてのデータ)
- 右上の歯車アイコンをクリック > [表示する項目を選択] をクリック

- [MakeLeapsと同期]を選択し、[▶︎] で [参照可能項目] に追加し、保存
(画面右の▲▼で並び替えも可能)

すると、リストビューに「MakeLeapsと同期」の項目が追加され、リストから簡単に「MakeLeapsと同期」している取引先を確認できるようになります。

また、「MakeLeapsと同期」のオン/オフも行うのも、頻繁に行うような場合は、毎回該当の取引先ページを開かなければならないため非効率ですよね。
リストビューに追加しておけば、こちらからオン/オフを行うことができるため、同期のチェックを入れるために取引先ページを開く必要もなくなり、作業の効率化に役立てることもできる設定となります。
より便利にML4SFを使えるよう、こちらの設定もぜひご活用ください!
今後ともMakeLeapsをよろしくお願いいたします。
MakeLeaps活用方法一覧



