MakeLeaps活用方法一覧
2022年02月10日
定型パターンを活用して複数の採番ルールを設定する
いつもMakeLeapsをご利用いただき、ありがとうございます。
MakeLeapsで書類を作成する際に自動で採番される「書類番号」。年月などを自動反映させる「変数」を組み込めることや、「基礎書類番号」を設定できることはご存知の方も多いかと思います。今回は定型パターンを活用して、書類番号の採番をもっと柔軟にする応用編のTipsです!
※「変数」や「基礎書類番号」について詳しく知りたい方はページ下部のマニュアルをチェック
◼︎定型パターンを活用して書類番号の採番ルールを複数設定する
通常、各書類タイプの書類番号は「基礎書類番号」を設定することで、基準となる採番ルールを設定できます。しかし、部署ごとや案件ごとに書類番号を分けて管理したいというケースもあるのではないでしょうか?
そんな時は、「定型パターン」に 変数を組み込んだ書類番号を設定することで複数の採番ルールを利用できます。
早速、以下の例を確認してみましょう。
【例】以下2種類の書類番号ルールを設定する
- [ABC_2022_001] からカウントアップする(※2022の部分は変数を利用)
- [XYZ_2022_001] からカウントアップする(※2022の部分は変数を利用)
まず、下記のように2つの定型パターンを作成します。
①[ABC_2022_001] からカウントアップする (書類番号: [ABC_@(date|%Y)_001]と設定する)
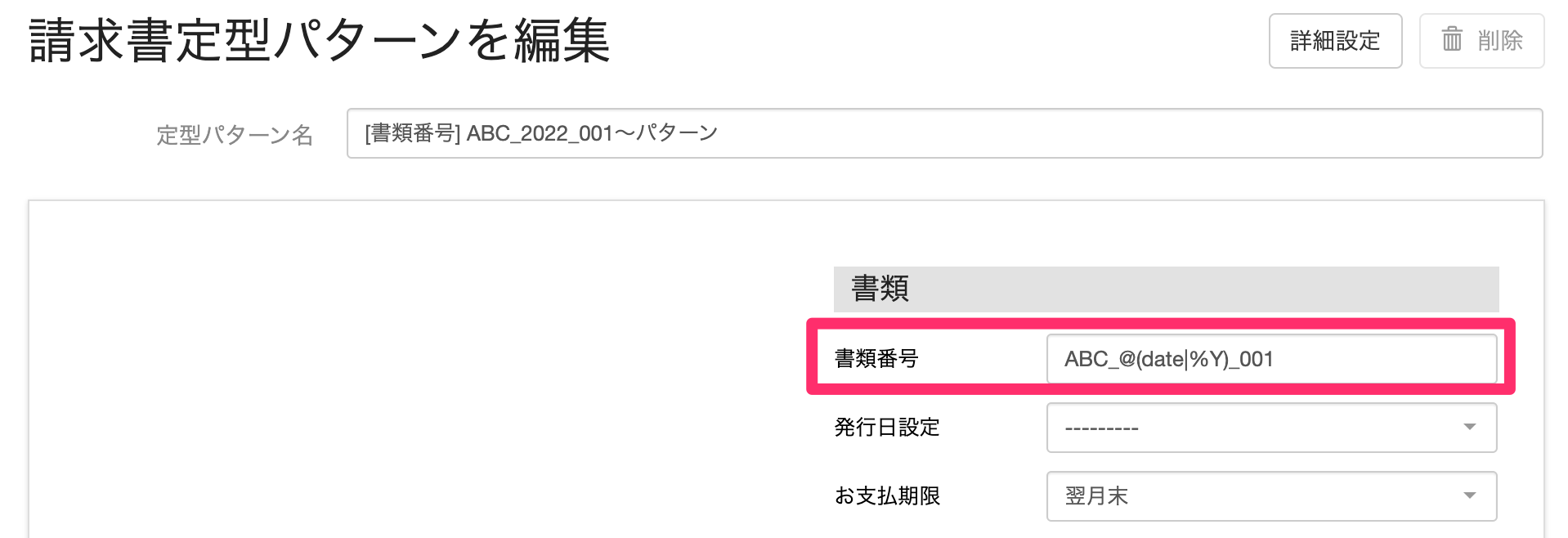
②[XYZ_2022_001] からカウントアップする (書類番号: [XYZ_@(date|%Y)_001]と設定する)
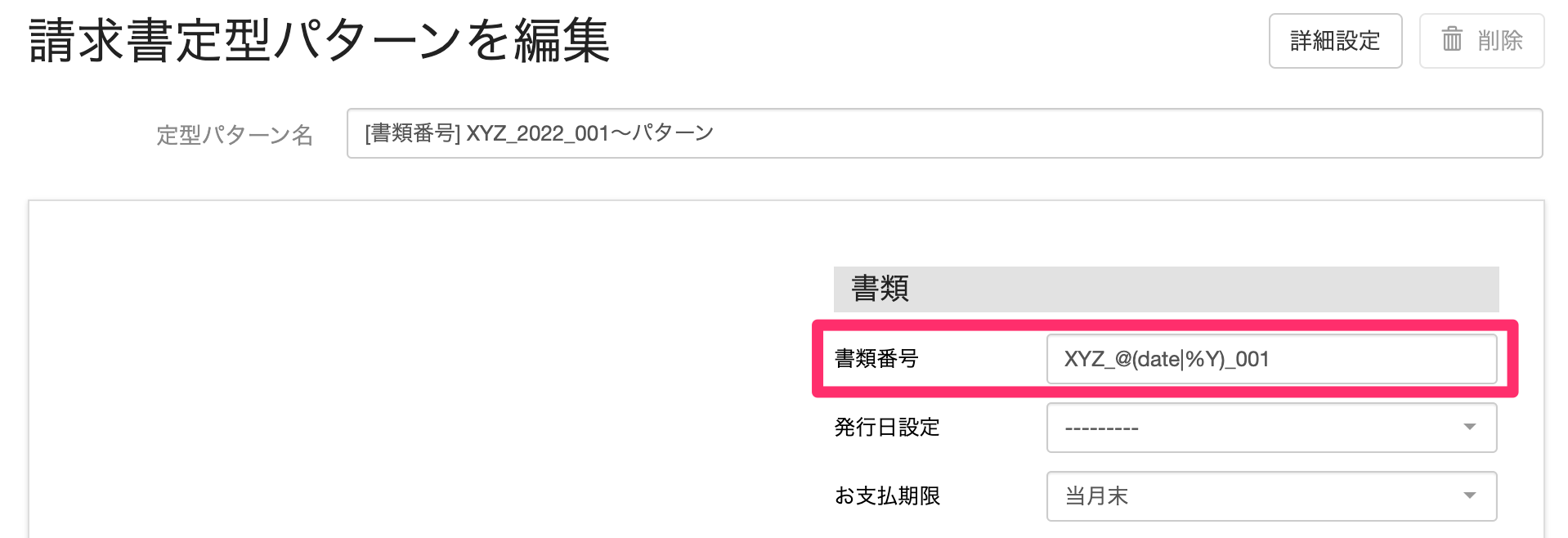
それぞれを作成したら、準備は完了です。
あとは、書類作成時に該当の定型パターンを選択すると書類番号が自動的に設定されます。
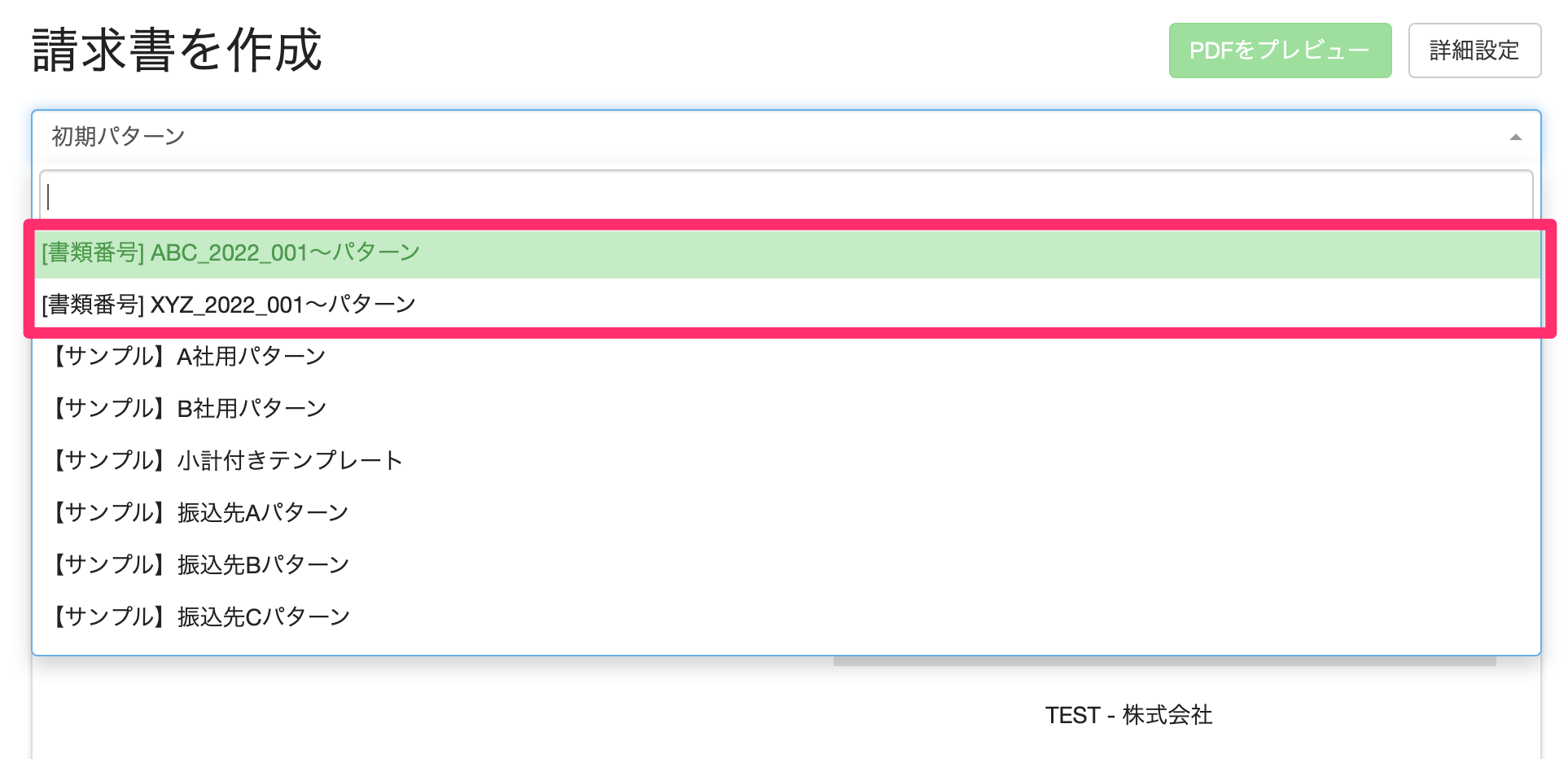
↓
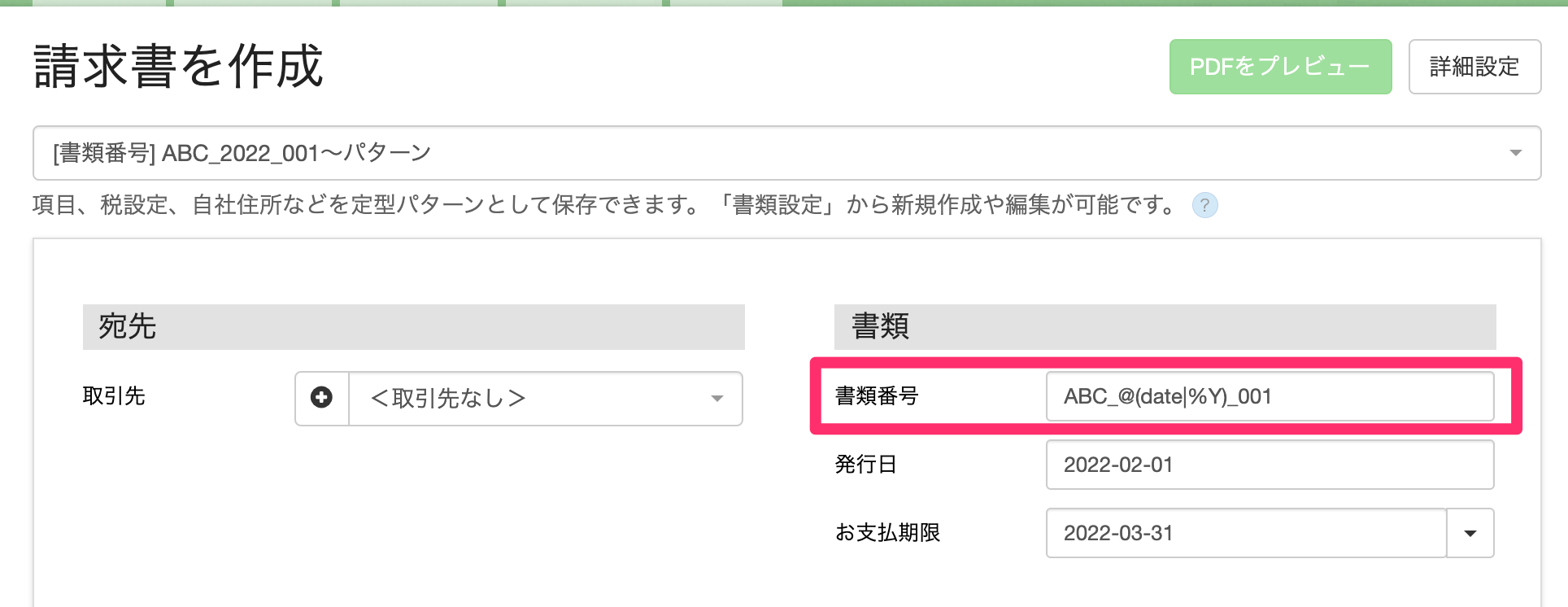
◼︎「基礎書類番号」との使い分け
「基礎書類番号」と「定型パターンで設定した書類番号」では、「定型パターンで設定した書類番号」が優先的に利用されます。
上記で作成した採番ルールを利用したいときは、書類の新規作成画面より該当の定型パターンを選択。選択していない場合は、「基礎書類番号」で設定した番号が反映されます。
【注意点】
MakeLeapsの仕様上、変数を組み込むことで、指定した採番ルールに沿って既存の書類番号の最大値から、自動的にカウントアップされます。
(例①の場合、ABC_2022_001, ABC_2022_002…)
※編集画面上は定型パターンで設定した枝番号(上記の例では[001])で表示されますが、書類を保存することで、最大値の枝番号が反映されます。
一方、変数を組み込んでいない場合(書類番号を直接入力している場合)は、自動採番がされず、2通目以降の書類作成時に書類番号重複のエラーとなります。
そのため、上記の方法をお試しになる際は必ず変数を組み込んで設定をしてください。
===
定型パターンの活用応用編のご紹介でした!こちらの方法で書類番号を活用した、より柔軟な書類管理を実現していただけると嬉しいです。
▼参考ヘルプセンター
定型パターンを作成する
書類のデフォルト設定をする
基礎書類番号を設定する
基礎書類番号に変数を差し込む
MakeLeaps活用方法一覧



