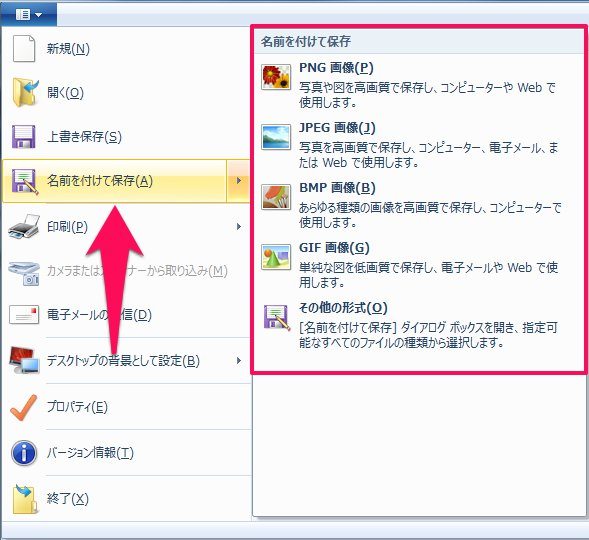MakeLeaps活用方法一覧
2014年01月24日
【Windows編】スキャナーなしで、簡単&綺麗に社印をデータ化する方法
前回の「スキャナーなしで、Macで簡単&綺麗に社印をデータ化する方法」に続き、今回の本稿では、「スキャナーなしで、Windowsで簡単&綺麗に社印をデータ化する方法」をご紹介します(Windows 7)。
0. 準備するもの
デジタルカメラまたはカメラ付き携帯電話、Windowsのパソコンと真っ白な紙を用意してください。
1. 真っ白な紙に社印を押す
取り込みたい社印を白い紙に押してください。この時、できるだけ真っ白な紙を使用して下さい。複数回押印すると、後に一番いいものを選べます。

2. 取り込む写真を撮影する
この時、光と影を注意してください。できるだけ真上から撮影することをオススメします。

3. 撮影した写真をWindowsのパソコンに転送する
今回はメールでデータを移しました。メールやDropbox等を利用すると簡単です。
4. パソコンに移したデータをダウンロードし、ペイントで開く
ダウンロードされた社印のデータをダブルクリックすると、Windowsに標準搭載されている「Windows フォト ビュアー」で自動的に開きます。表示した後、Windowsに標準搭載されている「ペイント」で再度表示させます。
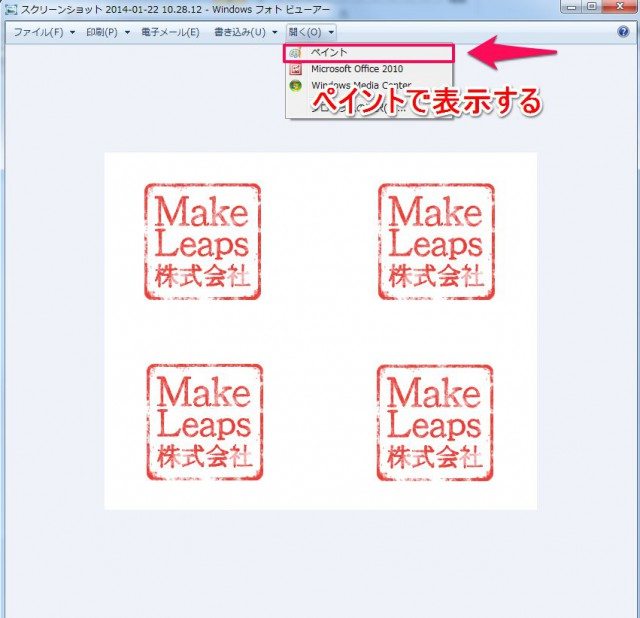
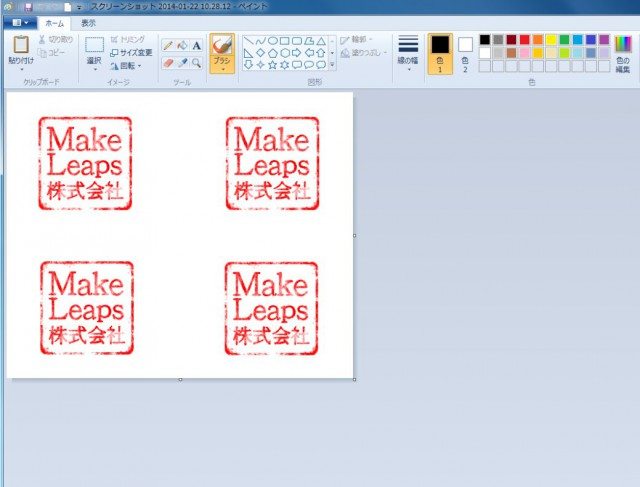
5. 必要な部分だけを切り取る
まずペイントツールバー上にある選択をクリックします。
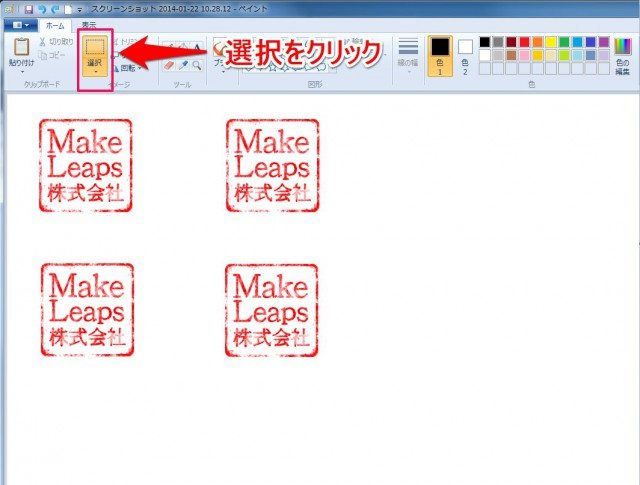
その後、画像上にカーソルを合わせるとマウスが十字状になるので、必要な部分だけをドラックして囲みます。囲んだ後、ペイントツールバーの「トリミング」をクリックすると、必要な部分が切り取られます。
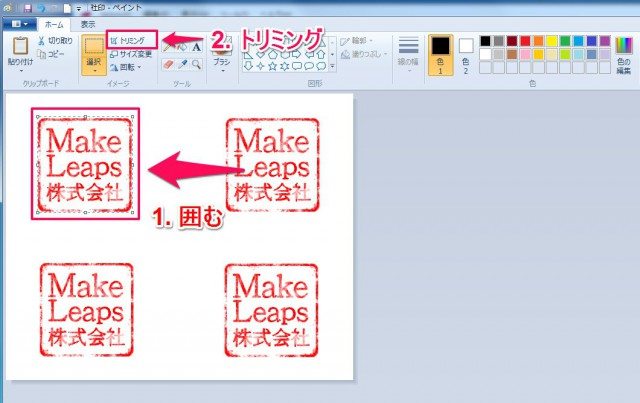
6. サイズを調整する
ペイントツールバーの「サイズ変更」をクリックします。
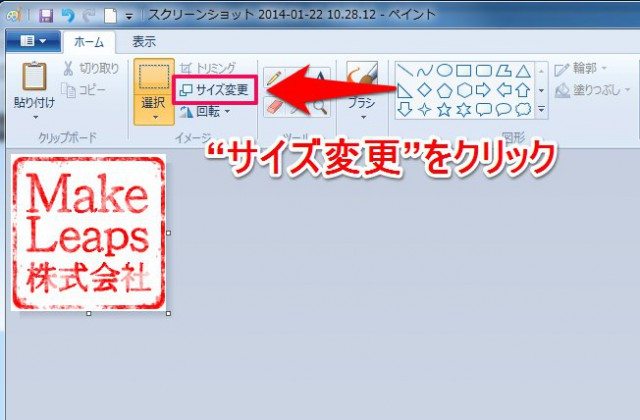
枠内の内容を利用したい大きさに調整してください。
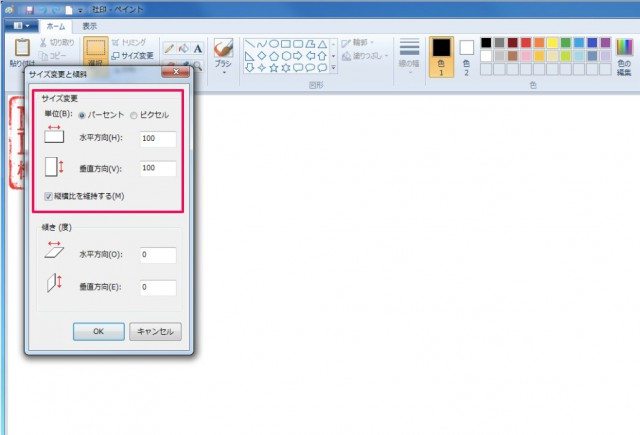
7. フォーマットを変更し、保存する
ツールバーの「名前を付けて保存」の右矢印をクリックすると、数種類のフォーマットが表示されます。その中から利用したいフォーマットを選択してください。あとは、ファイル名を付けて「保存」ボタンを押してください。
までお願いします。
終わりに
スキャナーがなくても、普段身の回りにあるカメラや携帯電話、パソコンがあれば容易に社印を取り込んでデータ化することができます。WindowsのパソコンもMacのパソコンと同様、簡単に作業を行うことや作成した書類を印刷して押印する手間を省くことができ、請求業務の効率化につながります。ぜひ一度お試しください。この方法での作業が難しい方は、ローソンやセブンイレブン等に設置されているスキャナーを利用することも(MO)できます。
今回はWindows 7で「社印のデータ化」をご説明しましたので、他のXPやVistaをお使いの方はこの通りではないかもしれません。ご注意ください。またデータ化した社印を綺麗に加工したい場合は、PhotoshopやPIXLR等の画像加工ソフトをご利用ください。
MakeLeaps活用方法一覧